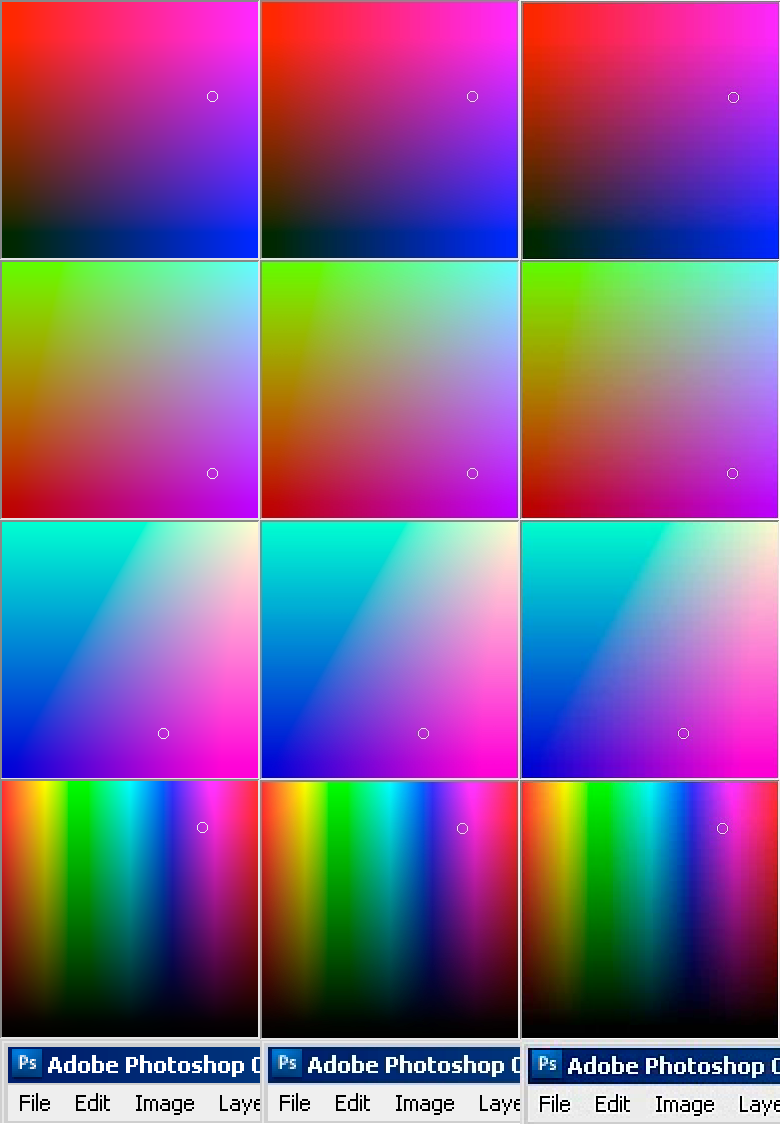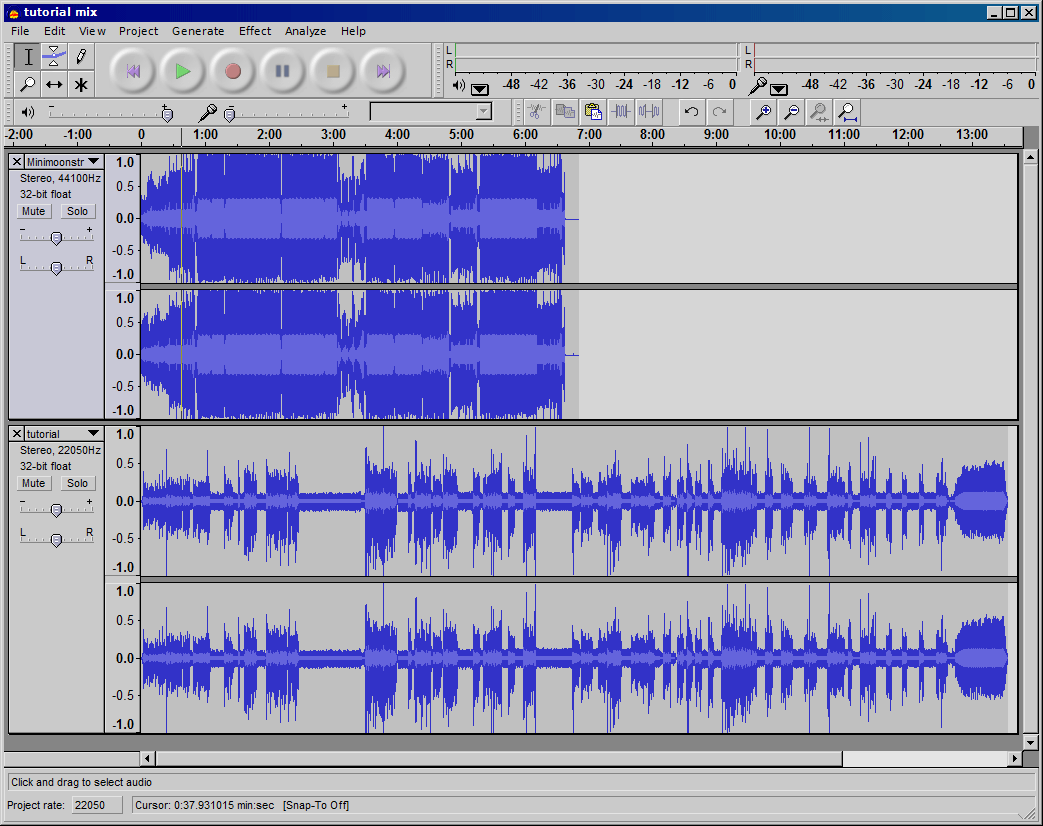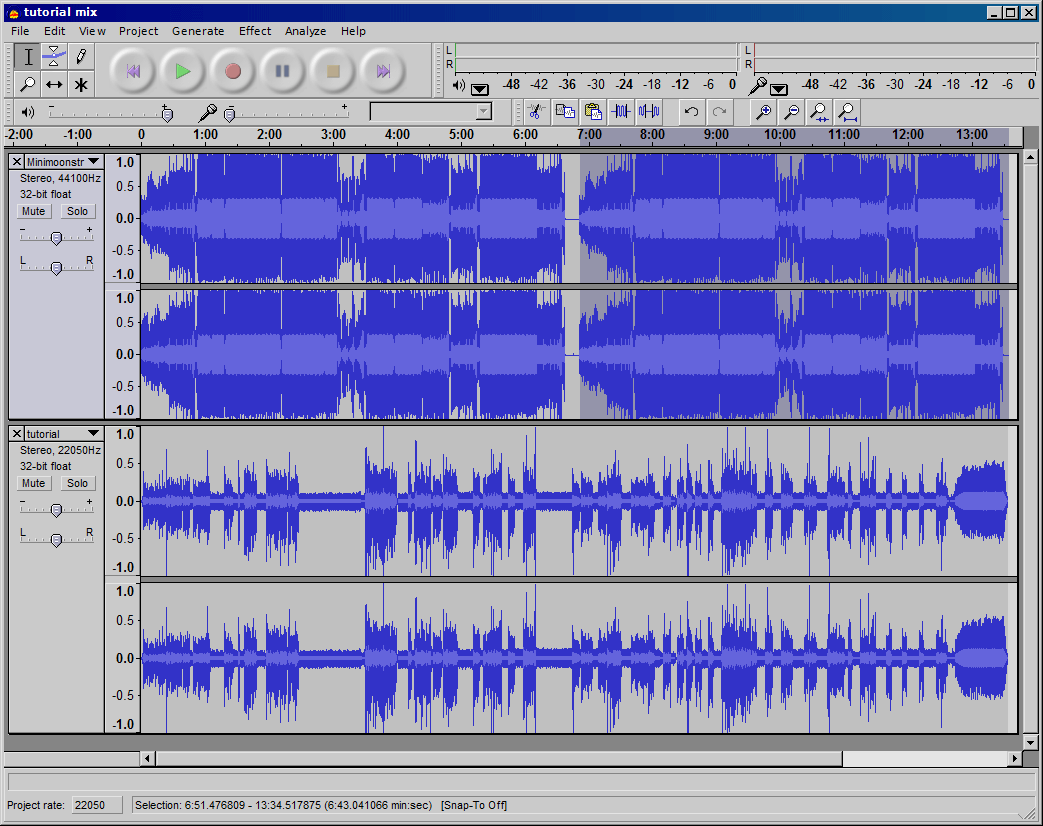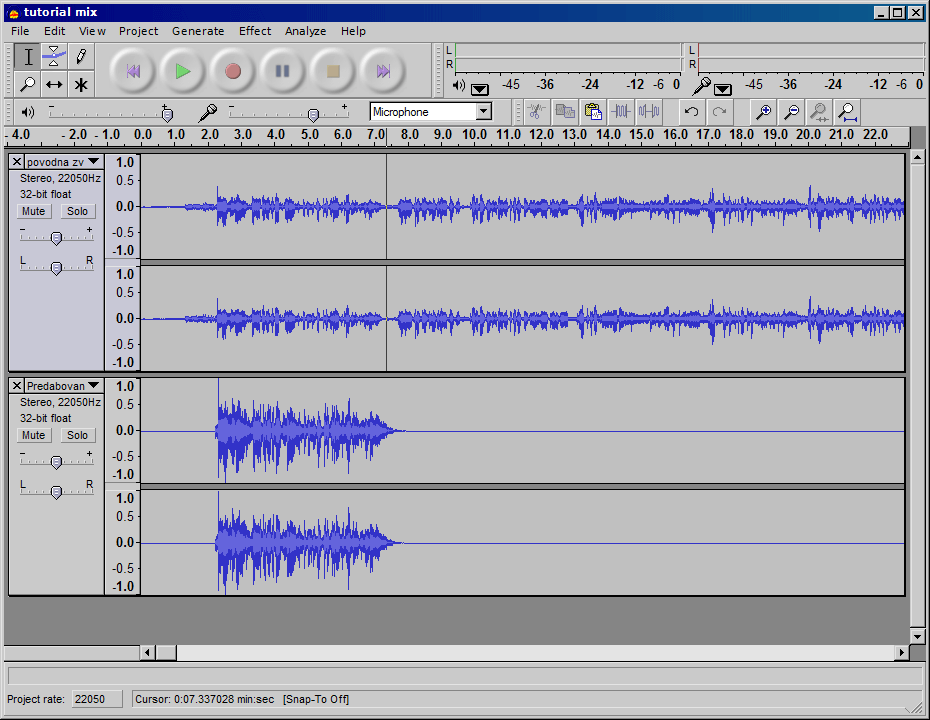Tvorba videotutoriálov
Úvod - Camstudio
Nahrávať do videosúboru to čo sa deje na obrazovke monitora je najužitočnejšie asi pri videotutoriáloch. Veľmi často sa to používa aj keď sa nahráva video z počítačovej hry, ale na to sa hodí iný typ programu (fraps) ktorý nevytvára video v reálnom čase, ale dosahuje vysoký počet snímkov za sekundu. Pri videotutoriáloch sa predpokladá, že obraz bude viac menej statický a ani počet snímkov za sekundu nie je až tak dôležitý.Programov na tento účel je viacero, ja používam CamStudio. Hlavným dôvodom je že je jednoduchý a úplne zadarmo. Licencia dokonca dovoľuje aj komerčné použitie videa vytvoreného v tomto programe, takže ak sa nejaký tutoriál zvlášť podarí je možné ho neskôr aj predávať :)
Na stránke programu je taktiež možné stiahnuť Camstudio Lossless Codec, ktorý je dôležitý na to aby sa video nahrávalo v najvyššej možnej kvalite (kodek je bezstratový, teda obraz sa nelíši od originálu ani jediným pixlom). Aj tento je úplne zadarmo a je možné ho použiť aj pri komerčných projektoch.
Po nainštalovaní programu a kodeku je dôležité nastaviť pár vecí a môžem začať nahrávať svoje prvé video.
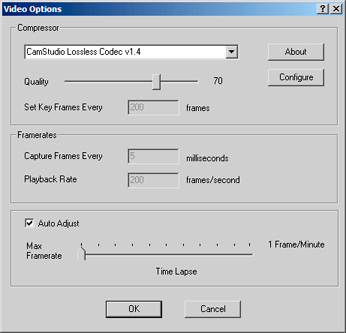 |
| V Options/Video Options skontrolujem či je vybratý CamStudio Lossless Codec. Ostatné nastavenia zatiaľ ponechám na Auto Adjust. |
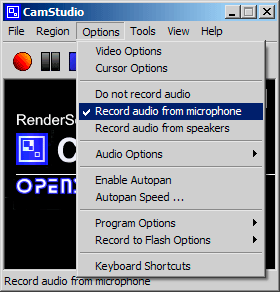 |
| Ako druhé nastavím aby sa nahrával zvuk z mikrofónu - Options/Record Audio from Microphone. |
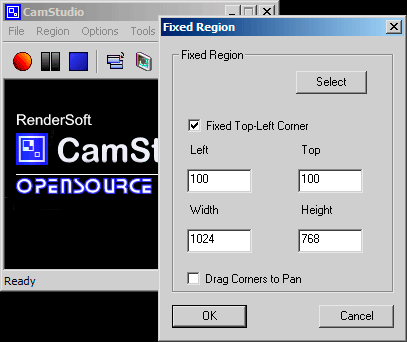 |
| No a napokon zvolím aká veľká časť sa má nahrávať. Full Screen sa oplatí iba pri menších monitoroch, pri väčšej obrazovke dopručujem vybrať radšej Region/Fixed Region. |
Program samozrejme zvládne aj vyššie rozlíšenie, ale pracovať s takýmto videom je značne nepohodlné a zaberá veľa miesta. Pre potreby videotutoriálov je 1024x768 asi maximum.
Ešte pohodlnejšie ako pracovať s Region, je vybrať Full Screen a zmeniť rozlíšenie obrazovky na 1024x768 pixlov.
V prípade že mám viac monitorov program dovoľuje nahrávať iba video z primárneho, takže ak potrebujem nahrávať video z druhého monitora je nutné ho (aspoň dočasne) zmeniť na primárny.
Okrem týchto nastavení je tiež dobré nastaviť si klávesové skratky, ktorými spustím a zastavím nahrávanie v Options/Keyboard Shortcuts. Toto sa hodí najmä ak mám iba jeden monitor a nechcem aby bolo okno CamStudia vo videu viditeľné.
To je čo sa týka základných nastavení všetko. Stačí kliknúť na červené tlačítko Record a od tej chvíle sa všetko nahráva. Nahrávanie zastavím modrým tlačítkom Stop a video sa potom uloží.
No a keď už píšem o videotutoriáloch, vytvoril som k tejto časti aj video, ktoré je možné stiahnuť si tu (7.8MB).
Krátky úvod do komprimácie videa
Hlavným problémom videa, ktoré vytvorím s CamSudiom pri použití základných nastavení je jeho veľkosť. Závisí to samozrejme od toho aký je rozmer nahrávaného videa a ako veľmi sa mení obsah obrazovky, ale všeobecne platí, že to čo výjde priamo z CamStudia je zbytočne veľké.Myslím že "rozumný cieľ" je nejakých 1-3 MB na minútu videa, to čo vyprodukuje CamStudio má možno 10MB na minútu aj viac...
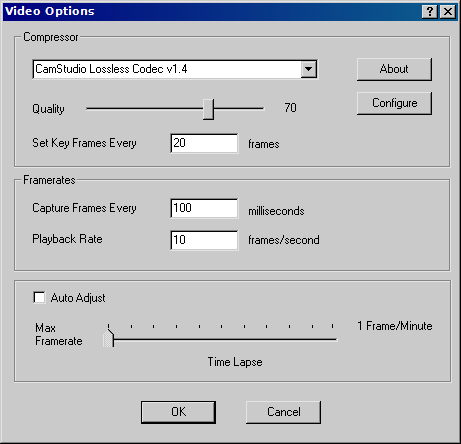 |
| Počet snímkov za sekundu je možné zmeniť pri nastaveniach kodeku.
Vypnem auto adjust a nastavím hodnoty manuálne. Napríklad pre 10 fps je potrebné snímať obraz každých 100 milisekúnd. |
Kompresiu a kvalitu je možné zmeniť priamo v CamStudiu (vyberiem stratový kodek a nastavím menej snímkov za sekundu) ale omnoho lepšie je komprimovať video až v ďalšom kroku. CamStudio totiž musí video komprimovať v reálnom čase už vtedy keď sa nahráva a počítač nemá "dosť času" (resp. dosť výkonu) na to aby použil najlepšiu možnú kompresiu. Ak teda chcem dosiahnuť čo najmenšiu veľkosť videa, ponechám nastavenia v CamStudiu na automatike a výsledné video ešte raz prekomprimujem.
Toto je možné spraviť napríklad v programe VirtualDub (ktorý je dostupný zadarmo). Tento možno stiahnuť na stránke http://virtualdub.sourceforge.net/
Prvou možnosťou ako zmenšiť veľkosť videa je zmenšiť veľkosť obrazu. Teda - video budem snímať v 1024x768 ale neskôr ho zmenším napr. na 640x480 pixlov. Osobne nemám takéto zmenšenie veľmi rád, pretože aj keď je to stále použiteľné (aj keď niektoré zmenšené nápisy neprečítam pravdepodobne si ich domyslím) omnoho lepšie je vidieť veci v reálnej veľkosti. Na druhej strane - ak video nahrám napríklad na youtube, aj tak bude pravdepodobne zmenšené.
Zmenšiť rozmery videa možno v Virtual Dube pomocou Video/Filters a je potrebné pridať filter Resize.
Druhou možnosťou je použiť iný kodek. Existujú dve veľké skupiny kodekov. Stratové a bezstratové. Bezstratové (príkladom je CamStudio Lossless) ako už z názvu vyplýva poskytujú kompresiu pri zachovaní originálneho obrazu - teda bez straty kvality.
Hľadal som čosi na túto tému na internete a spravil pár testov s voľne dostupnými kodekmi a výsledkom bolo, že som nenašiel bezstratový kodek, ktorý by vyhovoval mojim požiadavkám :) Teoreticky - ak uložím obrázok o veľkosti 1024x768 pixlov ako png (bezstratová kompresia) bude mať povedzme 250kB. Ak nahrám video v ktorom je akurát v pozadí tento obrázok po dobu 10 sekúnd a obrazovka sa nemení očakával by som teda veľkosť o čosi viac ako spomínaných 250kB.
V praxi to pri všetkých testovaných bezstratových kodekoch zaberalo omnoho viac, aj pri rôznych nastaveniach keyframe intervalu (kľúčová snímka - ostatné sa porovnávajú s touto a ukladajú sa iba zmeny). Dosiahnuť teda veľkosť 1-3MB na minútu videa v rozmere 1024x768 pri použití bežne dostupných bezstratových kodekov je nemožné.
Ďalším problémom týchto bezstratových kodekov je, že nie sú až tak rozšírené a teda vytvorené video prehrá na svojom počítači len málo užívateľov (je nutné doinštalovať kodek). Videotutoriál bude pravdebodobne určený čo najviac užívateľom takže toto predstavuje pomerne veľký problém...
Špeciálna malá skupina sú "vizuálne bezstratové" kodeky. Je to podobný princíp ako pri mp3. I keď je mp3 formát stratový, ľudské ucho stratu kvality nespozoruje.
Túto možnosť podporuje MSU Lossless Codec, ale ani tento nedosahuje kompresný pomer ako by som potreboval a tiež nie je bohužiaľ veľmi rozšírený.
Ostáva teda použiť stratovú kompresiu. Aj pri stratovej kompresii je možné nastaviť kvalitu veľmi vysoko a výsledné video je skoro na nerozoznanie od originálneho obrazu. Výhodou je tiež, že stratové kodeky su veľmi rozšírené (veľa ľudí sleduje na počítači DivX filmy). Kompresný pomer pri týchto kodekoch je omnoho lepší a je možné zvoliť kompromis medzi kvalitou a veľkosťou súboru.
Na výber je veľké množstvo kodekov ale najrozšírenejšie sú pravdepodobne kodeky vychádzajúce z MPEG - Microsoft Video, DivX a Xvid. Z týchto je úplne zadarmo iba Xvid, takže pre mňa to bola jednoznačná voľba. Kodek vo Virtual Dube zmením v Video/Compression. Aby sa kodek naozaj použil treba skontrolovať či sa používa Full Processing Mode, tiež v menu Video.
Xvid je možné stiahnuť napríklad tu.
Avšak ani s použitím stratového kodeku nedosahuje skomprimované video veľkosť ako by som potreboval. Našťastie ešte môžem znížiť počet snímkov za sekundu. Štandardné filmy majú 25 snímkov za sekundu ale pri videotutoriále je to zbytočný prepych. Obraz síce bude troška trhanejší a napríklad pohyb myši nebude taký plynulý ale to v tomto prípade vôbec nevadí.
Závisí od toho aký tutoriál robím (a ako rýchlo sa v ňom mení obraz) mne sa osvedčili hodnoty z rozsahu 4 až 8. FPS vo Virtual Dube zmením v Video/Frame Rate
Použitím stratového kodeku samozrejme klesá kvalita obrazu. Skoro všetky stratové kodeky používajú ako základ nejakú modifikáciu diskrétnej kosínusovej transformácie - teda najlepšie by pracovali so signálom zloženým s harmonických zložiek. V prípade obrazu by to boli plynulé farebné prechody. Presným opakom týchto sú ostré hrany - napríklad čierny text na bielom pozadí. Takýto obraz spôsobuje kodeku najväčší problém a ak chcem aby hrany ostali ostré je nutné nastaviť vysokú kvalitu kompresie, kde výsledkom je veľký dátový tok. Práve vo videotutoriáloch bude týchto ostrých hrán asi najviac a strata kvality bude viditeľná (napríklad vo filmoch je kontrastných hrán málo a tak je ľahké dosiahnuť kvalitný obraz pri vysokom fps a relatívne nízkom dátovom toku)
Tento neriešiteľný problém ja osobne riešim "podvádzaním". Aby kodek dokázal dobre skompimovať kontrastné hrany tiež podvádza a hrany troška rozostrí. Ja použijem filter sharpen a snímok umelo softwareovo doostrím. Samozrejme, že tak strácam ďalšie detaily a obraz bude ešte odlišnejší od originálu, ale v praxi sa oko nechá ľahko oklamať a video vyzerá ostré plné kontrastných hrán.
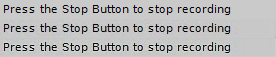 |
| Hore originál, v strede skomprimované Xvid quant 4, dole tá istá kompresia ale doostrené v Virtual Dube filtrom Sharpen 10.
Obrázok dole má najmenej detailov a od originálu sa odlišuje viac, ale aj tak pôsobí najostrejším dojmom. |
Filter doostrenie pridám vo Virtual Dube cez Video/Filters, Add, Sharpen
Sila efektu doostrenia závisí od použitej kvality kompresie (pri vysokej kvalite nie je potrebné až tak veľmi príp. vôbec doostrovať), ale doporučujem nechať nastavovať hodnotu maximálne 10, pri vyšších hodnotách už oko cíti, že čosi nie je v poriadku.
Spravil som opäť pár pokusov a skomprimoval testovacie video (videotutoriál) pri rôznych kombináciách nastavení kvality a doostrenia a kvalitu obrazu v nastavení kodeku Xvid (Quantizer) doporučujem ponechať 2 až 8 (menšie číslo = vyššia kvalita), silu filtra Sharpen 0 až 10.
Pri týchto nastaveniach a fps v rozsahu 4 až 8 som skutočne dosiahol potrebný kompresný pomer - približne 2MB na 1 minútu videa vo veľkosti 1024 x 768 pixlov, pričom video pôsobilo veľmi ostrým dojmom.
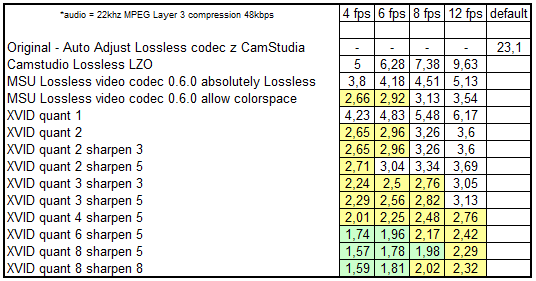 |
| Kým originálny súbor z CamStudia má približne 23MB, použitím vhodnej kompresie je možné túto veľkosť zmenšiť aj viac ako 10 násobne.
Zároveň z tabuľky vidieť že doostrenie Sharpen nemá až taký vplyv na veľkosť výsledného súboru a preto je vhodné doostrenie používať. No a posledná vec, ktorú z tabuľky vidieť je že veľkosť súboru nerastie lineárne v závislosti na fps (8fps video nezaberá dvakrát viac miesta ako 4fps video) |
Použitie stratovej kompresie teda rozhodne význam má, otázka je ako veľmi sa to prejaví na výslednom videu. Rozmazanie ostrých hrán je možné riešiť (opticky) doostrením, horšie je to s farebnými prechodmi. Toto môže byť problémom najmä pri tutoriáloch na tému grafika a fotografia a keď už sa to nedá nijak napraviť je dobré aspoň vedieť akú stratu kvality je nutné očakávať.
Video k tejto časti je možné si stiahnuť tu (10.8MB).
Digitálna lupa
Pri nahrávaní videotutoriálu sa často stane, že by bolo dobré niektorú časť obrazovky zväčšiť. Najmä ak video nie je nahrávane vo veľkosti 1:1 ale je zmenšené. Užívatelia CamStudia doporučujú v internetových diskusiách na tento účel Magnifying Glass od Workers Collection a ja len súhlasím - z voľne dostupných programov je to dobrá voľba.Program je možné stiahnuť zo stránky www.workerscollection.com a základná verzia, ktorá je zadarmo sa volá Magnifying Glass Free.
Po nainštalovaní stačí nastaviť klávesovú skratku a - to je všetko. Okno lupy nefunguje celkom dokonale v rohoch - spôsobuje to problém najmä ak nahrávam video len z časti obrazovky, avšak program je stále vo veľa prípadoch použiteľný.
Video k tejto časti je možné si stiahnuť tu (2.5MB).
Hudba
Hudba každému videu rozhodne (podľa môjho názoru) pomôže. Jednak to celé pôsobí ucelenejším dojmom a najmä sa hodí aby bolo hralo čosi v pozadí, aby nebol hlas (väčšina ľudí má často na začiatku pocit že ich nahraný hlas znie čudne) tak výrazný.V profesionálnych výukových videách hudba zväčša nebýva, no aj tak - mne osobne sa páčia tie hrajúce viac.
Nahrať video s hudbou je úplne jednoduché - stačí aby hrala kdesi na pozadí a ak to zvuková karta podporuje bude sa nahrávať do videa spolu s hlasom z mikrofónu.
 |
| Ak sa nahráva iba zvuk mikrofónu môžem skúsiť zvoliť Record Audio from Speakers. |
Univerzálne nastavenie pravdepodobne neexistuje - testoval som to na viacerých počítačoch a zakaždým to fungovalo inak (závisí to od zvukovej karty).
A ak to aj náhodou nebude možné - stále nevadí. Nahrávanie hudby "naživo" totiž prináša zopár problémov.
Najťažšie je to celé zosynchronizovať. Musím spustiť nahrávanie videa, spustiť hudbu v pozadí tak aby mala správnu hlasitosť a potom nahrať celý tutoriál bez chyby. Pri tutoriáloch bez hudby s tým problém nebol - ak som spravil chybu, proste krok zopakujem a neskôr chybu vo videu ľahko vo VirtualDube vystrihnem. Pri videu s hudbou to problém je - pretože zostrihané video prezradí zostrihaná hudba v pozadí...
Ako riešiť tento problém napíšem v ďalšej časti, teraz ešte čosi o autorských právach pre hudbu použitú vo videotutoriáloch.
Zlá správa je že na svete neexistuje v podstate žiadna nahrávka, na ktorú by sa nevzťahovali žiadne práva. Teda buď si hudbu zložím a nahrám sám, alebo je nutné mať na ňu nejakú licenciu.
Dobrá správa je, že existujú licencie ako Royalty Free a Creative Commons, ktoré sú presne tým typom licencie ktorý potrebujem.
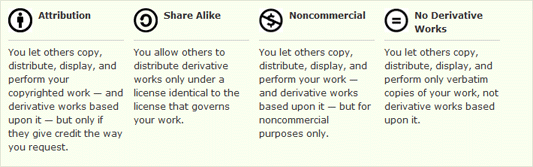 |
| Konkrétne licencia Creative Commons je kombináciou niektorých týchto práv. |
CCBY (attribution) - značí že s dielom je možné robiť čokoľvek, akurát je potrebné uviesť autora.
CCSA (share alike) - značí že s dielom je možné robiť čokoľvek, akurát čokoľvek vytvorím musí byť ďalej šírené pod rovnakou licenciou
CCNC (non commercial) - značí že s dielom je možné robiť čokoľvek, akurát len pre neziskové účely
CCND (non derivative) - značí že s dielom je možné robiť čokoľvek, akurát je zakázané ho akokoľvek meniť
Nie som si celkom istý tou variantou ND, ale každopádne - hudbu v licencii CC BY je možné vo videotutoriáloch použiť bez toho aby som porušil nejaké autorské práva (stačí uviesť autora) a ak neplánujem výsledné video predávať, pripadá do úvahy aj licencia CC BY SA, prípadne CC BY NC SA
Prevláda názor že čo je zadarmo nemôže byť dobré a teda aj hudba "zadarmo" nie je väčšinou až tak dobrá ako tá komerčná, čo sa hráva v rádiách... Je to samozrejme vec vkusu, ale hľadal som práve pre potreby tohoto článku nejakú voľne dostupnú hudbu na internete a myslím, že kvalitná hudba zadarmo na internete JE. Príkladom nech je Jamendo, kde je možné nájsť tisíce albumov rôznych žánrov, pričom kvalita hudby je pre potreby videotutoriálu viac než postačujúca.
Video k tejto časti je možné si stiahnuť tu (4.0MB).
Strihanie videa - postproces
Samozrejme - videotutoriál sa dá nahrať aj takým spôsobom, že spustím nahrávanie obrazovky, ukážem čo chcem ukázať, a uložím hotové video. Mne osobne sa to však zatiaľ nepodarilo :) Ak ukazujem nejaký 10 minútový návod - ťažko si len tak z hlavy zapamätám čo všetko chcem ukázať a potom to naozaj ukážem bez toho aby som za 10 minút spravil nejakú chybu...
Preto - aj ak neplánujem video neskôr editovať, doporučujem si pripraviť aspoň stručný scénár - nejaký základný popis toho čo chcem ukázať a potom pri nahrávaní videa postupovať približne podľa tohto scenára.
Ak si aj pripravím čo presne budem robiť a hovoriť - často sa stane, že sa čosi nepodarí. Photoshop zahlási chybu, aplikácia filtra bude trvať 20 sekúnd, popletiem si text, zazvoní mi telefón, niekto vôjde do izby a pozdraví akurát keď nahrávam, alebo mám práve kašeľ. Práve to posledné bolo mojim problémom pri týchto videách a nebol som schopný rozprávať ani dve minúty bez toho aby som sa rozkašľal...
Našťastie video je možné vo virtual dube ľahko zostrihať. (A táto "ľahkosť" je priamo úmerná tomu aký keyframe interval som zvolil. Ak sú keyframe častejšie video je možné prestrihnúť na desatiny sekundy presne)
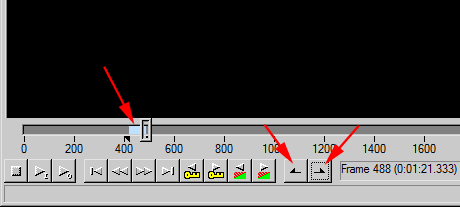 |
| Tlačítkami vyberiem začiatok a koniec intervalu, kde som vo videu urobil chybu a klávesou DEL túto časť videa jednoducho vymažem. Tento postup je možné použiť aj na časti videa kde som "stratil niť" a na videu je 30 sekúnd trapné ticho kým premýšľam čo bol vlastne ďalší krok... |
Problémom pri tomto strihaní je hudba v pozadí. Ak vystrihnem časť videa - hudba v pozadí to prezradí a diváka to potom ruší. Riešenie je znova veľmi jednoduché - nenahrávať hudbu. Resp. nenahrávať ju vtedy keď nahrávam aj video. Jednoducho - najskôr nahrám video (keď aj s chybami) a môj hlas. Potom video zostrihám. No a napokon pridám do tohto videa hudbu.
Znie to veľmi jednoducho a - ono to v skutočnosti naozaj nie je až tak komplikované. Akurát budem potrebovať ďalší program - tentokrát na editáciu zvukovej stopy. Na tento krok používam komerčný produkut, kedysi pribalený k mojej zvukovej karte ale - dá sa to aj zadarmo.
Jedným z najpopulárnejších voľne dostupných programov pre editovanie audia je Audacity
Postup bude teda nasledovný
1. Nahrám video s CamStudiom, a vôbec sa netrápim ak urobím počas nahrávania nejakú chybu. Jednoducho krok zopakujem (nahrávanie nezastavujem).
2. Otvorím hotové video vo Virtual Dube a časti kde som spravil chyby, alebo to čo sa nehodí vystrihnem
3. Uložím si zvukovú stopu z tohto videa vo Virtual Dube (File/Save Wav)
4. Otvorím si zostrihanú zvukovú stopu v Audacity, a v ďaľšom okne v Audacity otvorím hudbú ktorú chcem použiť v pozadí.
V ďalšom kroku upravím hlasitosť hudby (resp. hlasu) - na príklade hore je hudba značne silnejšia ako hlas a nebolo by ho počuť. Buď teda zosilním hlas v stope dole, alebo stíšim hornú stopu s hudbou. Toto je možné spraviť pomocou Effect/Amplify.
V tomto príklade to vyšlo celkom pekne, ale keby bola stopa s hudbou dlhšia ako tutoriál jednoducho z hornej stopy odstrihnem koniec (označím časť, čo prečnieva a stlačím DEL), a koniec stopy zatíšim cez Effect/Fade Out. (najprv označím pár sekúnd na konci zvukovej stopy s hudbou)
No a posledný krok - Project/Quick Mix> obe stopy zmieša do jednej novej stopy ktorú použijem vo Virtual Dube. (Výslednú stopu uložím cez File/Export as WAV)
5. Teda - vrátim sa do Virtual Dubu a zvolím Audio/WAV Audio. Nepríjemné je, že mi to novú zvukovú stopu asi tiež postrihá... Ľahká pomoc - v kroku 3 si uložím nielen zostrihané Audio ale aj zostrihané video. Toto potom nanovo otvorím vo Virtual Dube a pridám novú zvukovú stopu ktorú som si pripravil v Audacity.
Dabing (zvukovej stopy)
Teraz - keď už som sa rozhodol používať ďalší zvukový program na editáciu Audia bola by škoda nepoužiť ho aj na nadabovanie hlasu... Dabovaním nemyslím preklad do iného jazyka ale - aj toto je možné.Pri nahrávaní videotutoriálu sa (aspoň mne) často stáva, že ktosi vôjde do izby, alebo za oknom prejde auto, alebo ktosi zazvoní a toto všetko "zničí" zvukovú stopu. Dá sa to síce vystrihnúť, ale aj tak to mrzí. Úplne najhoršie je keď sa mi podarí nahrať 15 minút tutoriálu a v 16tej poslednej napríklad začne ktosi vo vedľajšej izbe vysávať...
Ďalší (môj) problém je, že niesom zvyknutý komentovať a vysvetľovať všetko čo vo videotutoriále robím. Zdá sa mi to zložité keď musím robiť dve veci naraz - sústrediť sa nielen na to čo robím ale aj na to čo pri tom vravím (nehovoriac o tom, že by som to mal povedať bez chýb).
No a posledný problém - celé to navodzuje akýsi sterilný pocit keď musí byť všade na vôkol ticho a ja sa musím stále sústrediť na to čo a ako hovorím...
Všetky tieto problémy pomôže vyriešiť dabovanie.
Takže - ako prvé si pripravím scénár, kde si poznačím (najlepšie od slova do slova) čo budem hovoriť. Potom si pustím moju obľúbenú hudbu (nie však príliš nahlas aby nerušila), vedľa si môžem nechať čosi na pitie, a vôbec mi nevadí, že je navôkol hluk - aj tak to celé neskôr nadabujem.
Spustím nahrávanie ale - tutoriál potom nahrávam po krátkych častiach - Prečítam si prvých 20 sekúnd zo scenára, premyslím si ako to spravím a čo poviem a až potom to urobím. Nahrávanie nechávam stále spustené a zatiaľ si prečítam ďaľšiu časť scenára. Môže sa stať, že ma pri nahrávaní napadne, že čosi v scenári by som urobil inak - jednoducho to tak urobím a poznačím si do scenára. Nemusím dokonca ani čítať nahlas úplne všetko čo je v scenári - stačia len začiatky viet a už úplne vôbec nevadí ak sa pomýlim, alebo vyslovím čosi nesprávne. Sústredím sa najmä na to čo robím, to čo vravím je teraz vedľajšie...
Výsledkom bude pravdepodobne dlhé video (často som mal prestávku, kde som si čítal scénár, a niektoré časti som musel opakovať ak som sa pomýlil) ktoré bude zaberať veľa diskového priestoru - na to sa treba ešte pred nahrávaním pripraviť.
Toto video zostrihám vo Virtual Dube a tak ako v predošlom postupe - uložím si zostrihané video aj zostrihanú zvukovú stopu. Zmena príde až teraz - zostrihanú zvukovú stopu nahrám nanovo - tentokrát poriadne - bez žiadnej hudby v pozadí a v tichom prostredí. Výhodou je, že sa môžem sústrediť iba na to čo vravím, a nahrávať to môžem po krátkych úsekoch, dokonca vetách.
Ak nemám rád zvuk svojho hlasu môžem poprosiť niekoho iného so zvučnejším hlasom aby mi to nadaboval...
Potom keď mám hotovú celú novú predabovanú stopu, pridám do nej hudbu tak ako som popísal hore.
Nakoniec novú predabovanú hudobnú stopu aj hudbou uložím a použijem vo Virtual Dube. (Audio/Wav Audio)
Záverečné titulky
Ostáva už len posledná vec - nejaký pekný záver videotutoriálu. Čosi kde si môžem dať copyright (alebo copyleft, keď sa tak snažím o voľné licencie) alebo hocijakú inú informáciu, ktorá sa na koniec "filmu" hodí...Takže hneď poviem - znie to veľmi jednoducho ale vôbec to (podľa mojich skúseností) ľahké nie je... Alebo aspoň nie použitím programov "zadarmo". Nie je dokonca vôbec jednoduché pridať na koniec videotutoriálu jeden obrázok, ktorý by zostal zobrazený povedze 3 sekundy a potom by celé video skončilo.
Asi najznámejší voľne dostupný editor na tvorbu videa je Windows Movie Maker. Práca s ním je naozaj jednoduchá - nie je problém za pár sekúnd urobiť koncovku do videa, ak bude v koncovke obrázkov viac je možné ľahko pridať prelínací efekt. Problém nastáva keď skúsim video uložiť. Ponúkaný formát je totiž Windows Media Video - uzatvorený formát od Microsoftu. Druhou alternatívou je avi, ale to bohužiaľ neponúka veľa nastavení a asi najviac obmedzujúce v tomto prípade je že nedovoľuje nastaviť veľkosť obrazu...
Ak aj všetky tieto problémy prekonám a pracujem s videom v rozlíšení 720 x 576 ktoré Movie Maker ponúka ako jedinú možnosť, narazím na ďalší problém...
Virtual Dub odmieta spojiť 2 videá ak jedno bolo vytvorené v CamStudiu a druhé v hocičom inom... Riešením by mohlo byť prekonvertovať obe videá na nejaký spoločný formát ale - to už bolo príliš aj na mňa.
Ok - Virtual Dub chce video vo formáte CamStudia - tak mu ho dám. Vytvorím video v Movie Makeri, prehrám ho v ľubovoľnom prehrávači a ako ho prehrávam - zároveň nahrávam obrazovku (resp. jej časť) v CamStudiu. Znie to určite veľmi veľmi zvláštne - nahrávať video ktoré už videom je! ale toto sa mi ukázalo ako najjednoduchšia možnosť. Dôležité je v prehrávači nastaviť ako sa video renderuje (ak sa používa Overlay, CamStudio nahrá iba čiernu obrazovku), obraz bude prípadnou zmenou veľkosti rozmazaný a nebude to rozhodne plynulé ale stále - myslím, že toto je najjednoduchšia možnosť.
A to je všetko - otvorím v Virtual Dube pôvodný videotutoriál, potom zvolím File/Append Avi Segment, zostrihám časti ktoré sú vo videu navyše, uložím si výslednú audio (nepredabovanú) a video stopu. Predabujem audio stopu a pridám hudbu. Otvorím si videostopu, pridám novú predabovanú audiostopu a - celé to uložím :)
Teraz to určite neznie ako jednoduchá záležitosť a - aj mne môj prvý videotutoriál zabral vcelku dosť času... Má 13 minút a vytváral som ho možno 2 hodiny.
Aj tak ale budem rád ak som niekoho presvedčil na vytvorenie hocijakého inštruktážneho videa - veľa ľudí omnoho radšej pozrie čo vytvorili iní, ale - aj učením sa človek učí. Ja som sa čosi tiež naučil, a po tých všetkých videotutoriáloch čo som doteraz videl - som rád, že aj ja snáď komusi pomôžem.
Takže tu to je - moje prvé "dielo" - videotutoriál na tému vyhladzovanie pleti v Adobe Photoshop (20MB), krátky článok na túto tému je tu.
Linky
Do poznámok sa síce zdroje obvykle nepíšu, ale predsa len - z úcty k autorom, a aby som si prípadne neskôr mohol nájsť bližšie info...
Lossless Video Codecs Comparison ‘2007"
Wikipedia - heslá JPEG, MPEG
Hudba a Public Domain
Creative Commons