Vyhladzovanie pleti
v Adobe Photoshop
Úvod
Tak hneď v úvode poviem, že tento článok bude iba veľmi stručný, pretože je to len doplňujúci text k videotutoriálu s rovnakým názvom.Videotutoriál "Žehlenie v Photoshope" je možné stiahnuť tu. (20MB)
Vyhladzovaním pleti, alebo žehlením sa rozumie úprava, ktorá odstráni (zvačša na tvári) všetky nečistoty, tak aby tvár vyzerala viac dokonalo. Ťažko povedať, či takto "zdokonalená" fotografia ešte má dokumentárnu hodnotu a zachytáva realitu - ja myslím, že pokiaľ sa snažím zachytiť portrét človeka tak všetky tie nedokonalosti nie sú dôležité (pre to čo sa snažím zachytiť) a preto je takýto postproces v poriadku. Jediné čo je dôležité je správne odhadnúť koľko úprav je "tak akurát" a kedy sa to už mení na čosi umelé.
Hneď na úvod poviem, že ak to má vyzerať "uveriteľne" treba sa vyhnúť všetkým úpravám "na jeden klik".
 |
| Naľavo je výrez z pôvodnej fotografie, napravo čosi čo sa snažím dosiahnuť |
 |
| A pre porovnanie - často používane spôsoby vyhladenia "na pár klikov". Despeckle, Blur, Blur pred zmenšením, lokálny Blur pred zmenšením. Výsledok je stále príliš umelý - pleť nepôsobí prirodzene - chýba jej štruktúra, a ako vedľajší efekt takéhoto vyhladenia, často sa stane, že sa stratí ostrosť v častiach ako sú oči, pery, nos, vlasy... |
Healing - odstránenie väčších nečistôt pleti
Priamo z obrázkov hore je vidieť, že jeden z problémov týchto rýchlych metód je, že neodstránia väčšie nečistoty a škvrnky. A ak zvyšujem rozostrenie zbytočne sa rozostrujú aj časti, ktoré by mali ostať ostré.V prvom kroku (po tom ako spravím orez a upravím približne farby) je dobré použiť Healing Brush (klávesová skratka J) a odstrániť tieto väčšie nečistoty. Stlačením klávesy Alt a kliknutím vyberiem "zdravú" pleť, a túto neskôr kliknutím transplantujem na miesto kde pleť nie je až taká dokonalá.
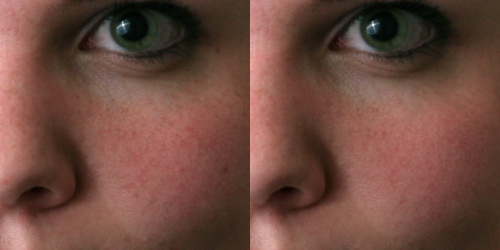 |
| Stačí "vyliečiť" pár miest s healing brushom, čo zabere pár sekúnd a pleť napravo vyzerá čisto, bez toho aby bolo poznať nejakú stratu detailov. |
Doporučujem túto úpravu robiť v novej vrstve - neskôr sa budem môcť vrátiť a zmenou Opacity tejto vrstvy upraviť ako veľmi má byť efekt výrazný.
Vyhladenie použitím Gaussian Blur a šum ako napodobenina štruktúry pleti
Myšlienka vyhladiť pleť tak, že obrázok rozostrím je v základe dobrá. Všetky väčšie škvrny a fľaky sa proste rozostrením stratia. Problémom je, že sa rozostrí všetko.Ak pracujem vo vrstvách, časti ako oči, ústa a iné veľké objekty sa dajú vymaskovať, horšie je to, že sa stratia nielen väčšie nečistoty a chyby pleti ale aj drobné detaily - póry a textúra pleti celkovo.
 |
| Po aplikovaní Gaussian Blur (vymaskované) pleť vyzerá pekne hladko, ale zároveň umelo. Chýba jej nejaká štruktúra, teraz vyzerá ako z porcelánu. |
Čiastočne sa to dá riešiť tým, že blur aplikujem v novej vrstve a tejto potom znížim priehľadnosť - takže bude vidieť aj čosi (štruktúru) z pôvodnej pleti.
Zároveň sa tomu dá pomôcť tým, že štruktúru pleti umelo vytvorím. Textúra pleti je tvorená drobnými pórmi, chĺpkami, a je mierne drsná. Tieto nedostatky sa v reálnom živote zakrývajú púdrom - pleť potom vyzerá akoby posypaná jemným práškom. A toto sa už dá napodobiť jednoduchšie. Stačí pridať trochu šumu. Filter, Noise, Add Noise
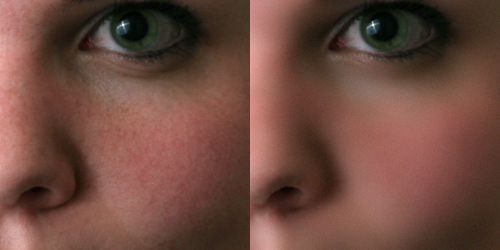 |
| Po pridaní šumu pleť vyzerá ako napudrovaná. Je to stále umelé, ale rozhodne prirodzenejšie ako porcelánová pleť na obrázku vyššie. Keďže pridávam iba veľmi jemný šum je skoro jedno či je farebný alebo monochromatický, ak je šumu viac mal by byť radšej asi farebný. |
 |
| No a napokon - aby efekt nebol natoľko výrazný znížim vrstve priehľadnosť.
Najdôležitejšie je správne odhadnúť ako veľmi sa má efekt prejaviť. Ja sa snažím vždy aby výsledok vyzeral uveriteľne - vyhladenie pleti by malo odpútať pozornosť od nedokonalostí a nečistôt pleti. Ak pozornosť bude priťahovať pleť, pretože vyzerá umelo, čosi nie je dobre... |
Ešte viac štruktúry v pleti použitím filtra horná priepusť
Obrázok je vlastne signál zložený z rôznych frekvencií. Drobné detaily a ostré hrany predstavujú vysoké frekvencie, naopak plynulé farebné prechody a rozostrený obraz sú frekvencie nízke. No a frekvenčný filter - horná priepusť je čosi čo oddelí tieto dve zložky obrazu. Filter horná priepusť nájdem v Filter, Other, High Pass
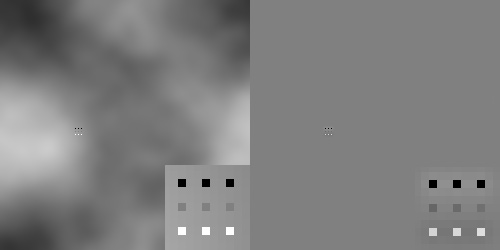 |
| Naľavo je vygenerovaný obrázok zložený z nízkych frekvencií (rozmazané pozadie) a vysokých frekvencií - detailov - skupina bodiek. Vpravo dole je zväčšený detail tejto skupiny bodiek.
Po aplikácii filtra horná priepusť ostanú naozaj iba tieto detaily - ani náznak pozadia (šedá plocha je skutočne jeden odtieň šedej) |
Pleť je v podstate podobná obrázku hore - tvoria ju plynulé farebné prechody, väčšie nečistoty a fľaky a nakoniec - drobné detaily. Použitím hornej priepuste je teda možné zvýrazniť jemnú štruktúru pleti bez toho aby som zvýraznil väčšie nečistoty.
To čo mi v tomto kroku "chýba" je spôsob ako použiť výsledok filtra horná priepusť na doostrenie. Toto je však veľmi jednoduché - v Photoshope je celý rad spôsobov krytia vrstiev, ktorý sa dá použiť. Všetky krytia od Overlay až po Linear Light kombinuju vrstvy použitím jedoduchého algoritmu. Tam kde je horná vrstva svetlá zosvetlí sa aj výsledok. Tam kde je horná vrstva tmavá stmaví sa aj výsledok. A ak je horná vrstva šedá výsledok bude rovnaký ako originál.
No a ak sa toto zosvetlovanie a stmavovanie bude aplikovať iba na drobné detaily výsledkom je vlastne doostrenie.
 |
| Stačí teda vytvoriť novú vrstvu (najlepšie ako kópiu pôvodného snímku) aplikovať hornú priepusť, nastaviť krytie napr. Vivid Light a výsledkom bude zvýraznenie štruktúry pleti.
Výhodou je, že doostrená je naozaj iba štruktúra resp. najdrobnejšie detaily, ostatné časti obrázka ostanú nedotknuté. A ak by náhodou efekt ovplyvnil aj tieto - stačí vrstve pridať masku a vymaskovať časti, ktoré majú ostať nezmenené. |
Mäkké svetlo pre ešte jemnejšiu pleť
Ďalší trik ktorý možno použiť je softwareové zmäkčenie svetla. Aj naživo - pleť vyzerá jemnejšie v roztpýlenom svetle, ako pri použití priameho bodového svetla. Je to viacmenej iba optický klam - ak sú na tvári ostré tiene, oko cíti toto narušenie.Úplne najlepšie je teda fotiť pri roztpýlenom svetle. Ak to nejde, alebo nie je možné portrét nafitiť znova, zmäkčenie sa dá dosiahnuť aj v Photoshope použitím Soft Light. Princíp je podobný efektu popisovanému pred chvíľou. To čo je svetlé sa zosvetlí, to čo je tmavé sa stmaví. A aby bolo toto stmavenie či zosvetlenie plynulé hornú vrstvu rozostrím.
Skopírujem teda vrstvu, zvolím krytie Soft Light, a hornú vrstvu rozostrím (Filter, Blur, Gaussian Blur). Ak nechcem aby sa zmenila farebnosť obrázku je dobré aby bola horná vrstva čiernobiela, ale na druhej strane - ak ju ponechám farebnú mám možnosť efekt ešte viac upravovať zmenou farieb (Hue/Saturation) hornej vrstvy.
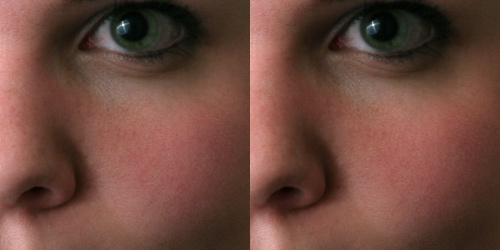 |
| Skopírujem vrstvu, hornej vrstve nastavím krytie Soft Light a potom ju rozostrím. Zmeny farieb je možné napraviť pomocou Hue/Saturation. A samozrejme - ako pri každom efekte, doporučujem hornej vrstve znížiť opacity, tak aby efekt vyzeral prirodzene. |
Celý postup vo vrstvách
Tak ako aj pri všetkých úpravách v Photoshope - silne doporučujem pracovať vo vrstvách - najmä ak nemám dopredu predstavu, aký výsledok chcem dosiahnuť. Ak máte zlozvyk (alebo málo pamäti RAM) po každej operácii vrstvy zlúčiť - minimálne si nechajte niekde na boku odložený originál fotografie, a keď je postproces hotový porovnajte výsledok s originálom. Ak je výsledná úprava prehnaná, stačí vytvoriť novú vrstvu v ktorej bude originál a tejto znížiť opacity tak aby bol efekt stále viditeľný, ale výsledok stále uveriteľný.
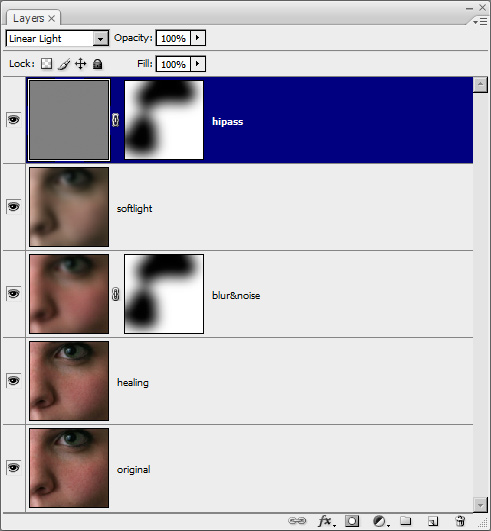 |
| Rozloženie vrstiev doporučujem nasledovné. Doostrenie cez hornú priepusť by malo byť čo najvyššie - aby doostrenie bolo poslednou operáciou. |
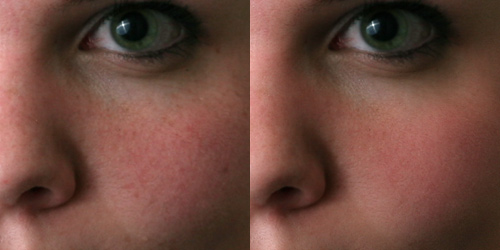 |
| Napokon - porovnanie pôvodného obrázku s výsledkom. Pleť stále vyzerá uveriteľne - keďže som vo vrstve s mäkkým svetlom upravil aj farebný odtieň, má výsledná pleť aj o trošku výraznejšiu farbu. Vďaka filtru horná priepusť je štruktúra pleti na výsledku jasne definovaná, a zároveň všetky väčšie nečistoty zmizli použitím Healing Brush a neskôr Gaussian Blur.
Ak je predsa len efekt nejak potrebné doladiť - stačí upraviť priehľadnosť niektorej vrstve. |