- 1. Prostriedky (Resources)
- 2. File and Print Server na Microsoft Virtual PC
- 3. Inštalácia tlačiarne na server
- 4. Prístupové práva k prostriedku (tlačiarni)
- 5. Prístupové práva k prostriedku (zdieľanému adresáru)
- 6. Špeciálne zdieľané zložky
- 7. Publikované zdieľané zložky (Published Shared Folders)
- 8. Offline súbory - prístup k zdieľaným zložkám bez prístupu na sieť
File and Print Server
Zdieľané zložky a
prístupové práva
Prostriedky (Resources)
V každej organizácii existujú tzv. prostriedky alebo zdroje (resources), ktoré majú užívatelia možnosť využívať.Najlepšie je (kvôli zálohe, správe) aby sa tieto zdroje nachádzali na nejakom servri. Je možné všetky zdieľané zložky a tlačiarne (to sú najčastejšie "resources") poskytovať z doménového kontroléra (môj ServerA) ale rozumnejšie je vytvoriť si na to nový server.
Z tohto môžem spraviť neskôr zároveň záložný doménový kontrolér a ak sa niečo stane na hlavnom servri ešte stále budú môcť užívatelia pracovať.
Keďže som si môj virtuálny počítač hneď po tom ako som nainštaloval Windows Server 2003 a Service Pack 1 zazálohoval stačí ho skopírovať a ďalší server mám pripravený.
File and Print Server na Microsoft Virtual PC
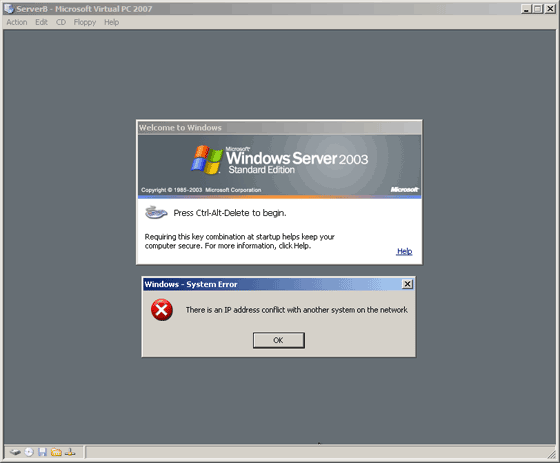 |
| Keďže som server iba "skopíroval" hneď na úvod bude problém s IP adresou a toto teda napravím ako prvé. Keďže zatiaľ nie som v doméne (je to skopírovaný server ešte predtým ako som ho spravil doménovým kontrolérom) prihlasujem sa ako administrator heslo password |
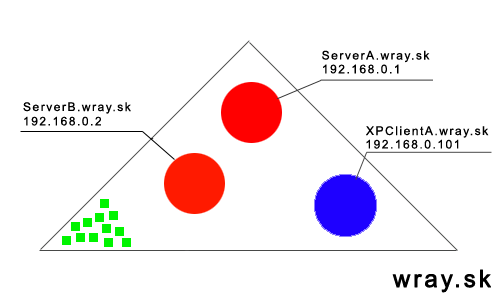 |
| Moja doména by mala vyzerať teda takto. Dva servre, jedna pracovná stanica, a pár užívateľských účtov. |
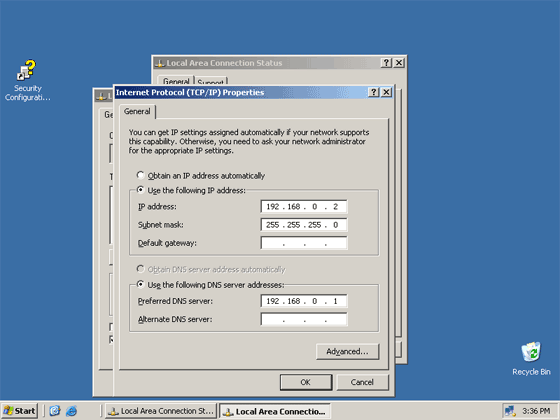 |
| IP adresa teda bude 192.168.0.2 a DNS server 192.168.0.1 |
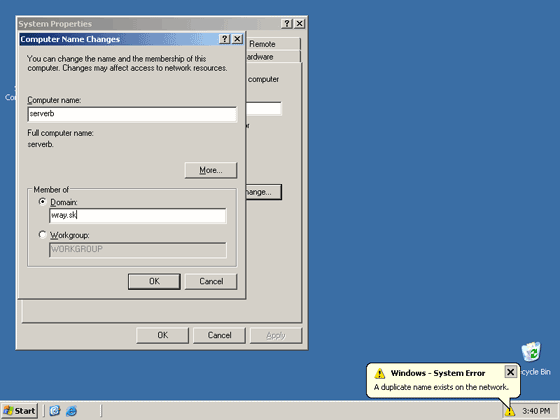 |
| Teraz bude Windows protestovať ohľadom mena počítača, takže zmením aj to a hneď pridám môj nový server do domény. (radšej viď ďalšie dva obrázky predtým ako reštartuješ server...) |
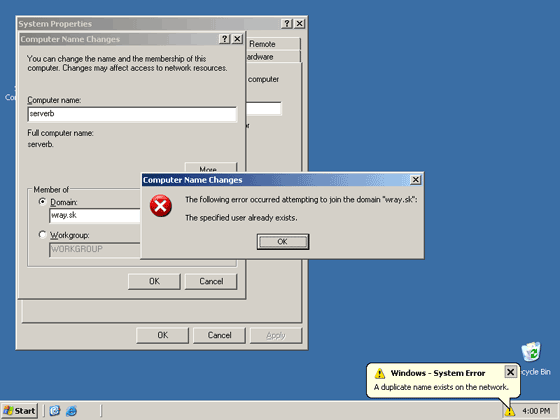 |
| Znova nejaké výhrady - nechám teda server zatiaľ v pracovnej skupine WORKGROUP a reštartujem ho. Na druhý pokus to už pôjde až na to že bude potrebný ďalší reštart... (nie posledný...) |
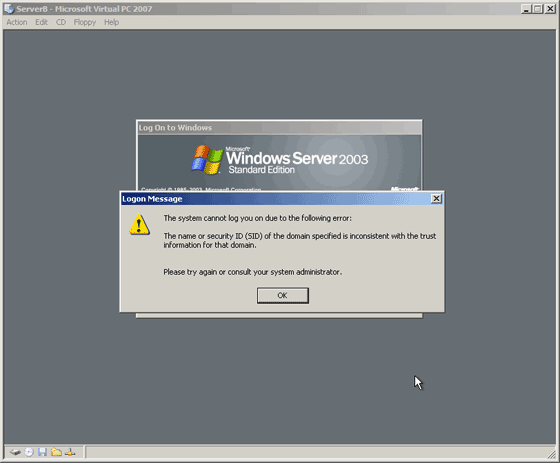 |
| No a toto mám za to že som server drzo "skopíroval". Google radí http://geekswithblogs.net/mhamilton/archive/2005/05/01/38825.aspx Stiahnem teda ten newsid a spustím newsid /a . Nepríjemné je že to treba urobiť keď počítač nie je v doméne ;) Takže už len pár reštartov a - server je naozaj v doméne... Toto všetko je potrebné iba keď používam Virtual PC, pri skutočnom servri tieto problémý nenastanú... |
Ešte povolím na mojom novom servri Remote Desktop aby bolo možné spravovať ho na diaľku a server je pripravený...
Inštalácia tlačiarne na server
Pri tlačiarňach je myšlienka taká, že všetky tlačiarne v organizácii (doméne) pripojím k Print servru (v mojom prípade File and Print Server - ServerB) a tento bude potom jednotlivé tlačiarne poskytovať určitým skupinám užívateľov...
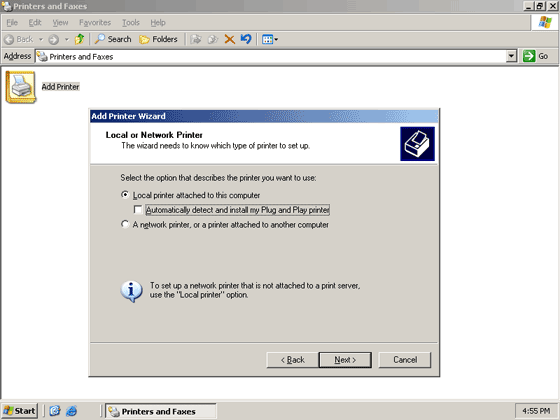 |
| Vyzerá to zvláštne že tlačiareň bude "lokálna" ale - pre môj server sa tak bude javiť. Aj napriek tomu že bude vzdialená od servra a bude pravdepodobne blízko koncového užívateľa. |
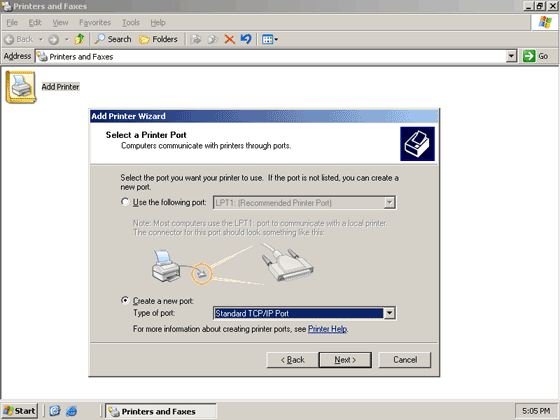 |
| Môžem pripojiť tlačiareň na lokálny port servra, ale v praxi sa väčšinou (najmä vo veľkých organizáciách) pripájajú tlačiarne priamo do sieťovej zásuvky a pridelí sa im IP adresa. A táto adresa sa potom použije pri vytvorení nového TCP/IP portu... |
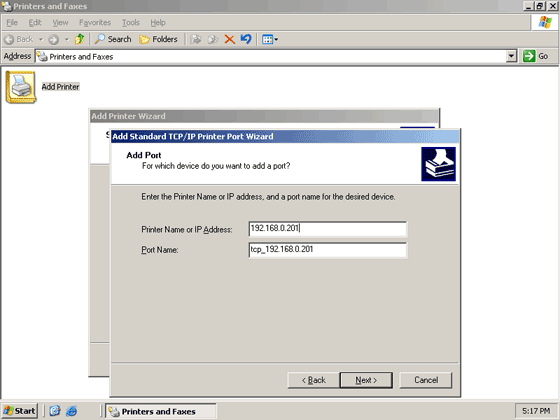 |
| Povedzme teda že niekde v organizácii mám novú tlačiareň HP-2000C a nakonfiguroval som na nej, že jej IP bude 192.168.0.201 (tlačiarňam budem prideľovať adresy z rozsahu 192.168.0.201 - 192.168.0.250 aby bol prehľad) Vytvorím teda príslušný port a nejak "rozumne" ho pomenujem. |
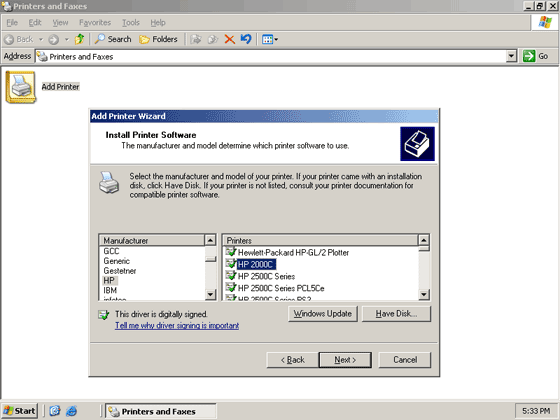 |
| Systém bude protestovať že žiadnu tlačiareň nenašiel (teraz iba predstieram, že mám tlačiareň) ale nakoniec mi dovolí vybrať typ tlačiarne... |
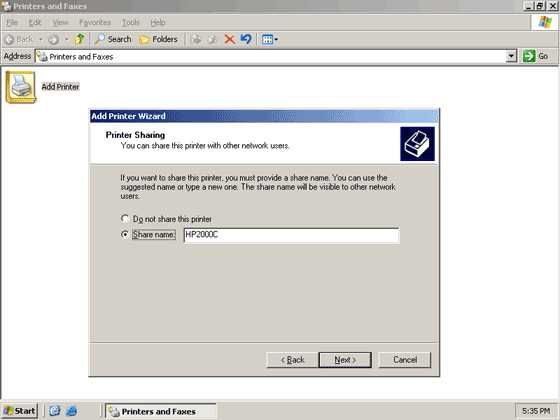 |
| Keď sa tlačiareň nainštaluje musím ju nechať samozrejme poskytovať... (Opäť je dobrý nápad zvoliť "rozumné" meno) |
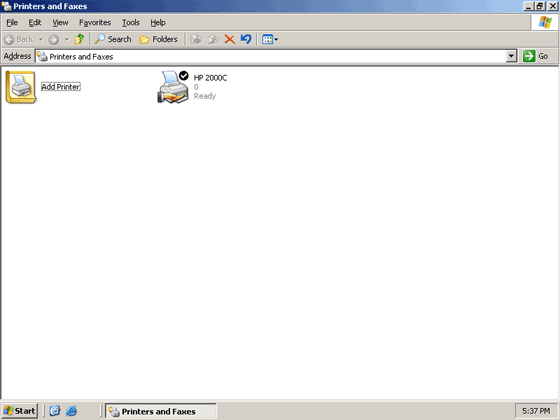 |
| A nakoniec je tlačiareň nainštalovaná a pripravená... |
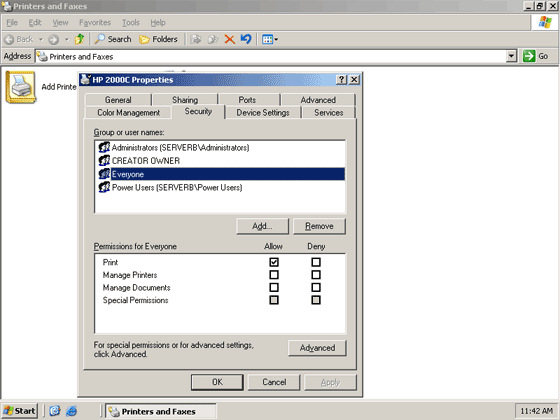 |
| Pochopiteľne tlačiareň treba poskytnúť aby ju mohli používatelia využívať.
Ak pozrem prístupové práva tak vidím že štandardne po inštalácii to nie je úplne ideálne - v tejto chvíli môže tlačiareň využívať úplne hocikto. |
Prístupové práva k prostriedku (tlačiarni)
Áno - mohol by som jednoducho vymenovať ktorí užívatelia majú mať prístup a kto čo môže ale - je to dosť nepraktické. Omnoho lepšie je urobiť si skupiny a potom pridávať členov do týchto skupín, ktoré majú rôzne práva. Takto nemusím nič robiť na počítači ServerB (iba dám prvýkrát prístup skupinám) a všetko spravujem z prostredia Active Directory.
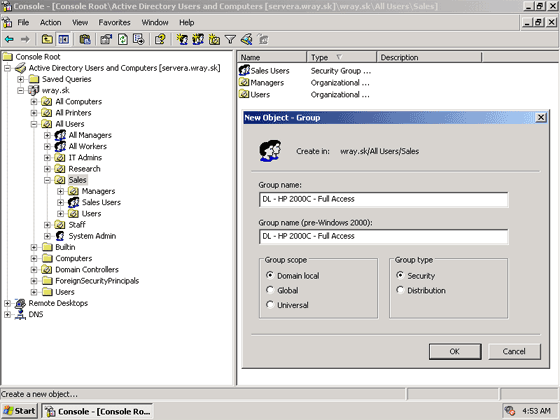 |
| Keďže tlačiareň budú používať užívatelia v obchodnom (Sales) oddelení vytvorím skupinu tu.
Microsoft doporučuje skupinu značiť takto, čiže Typ (Domain Local) - Zdroj/prostriedok - prístup. |
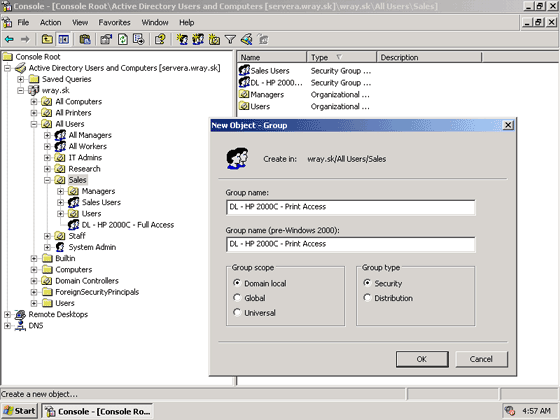 |
| A ešte jedna pre tých, ktorí majú mať možnosť iba tlačiť.
Myšlienka je taká, že niektorí užívatelia budú mať možnosť tlačiť a "pár vyvolených" - napríklad manažéri a administrátori budú môcť aj spravovať frontu... |
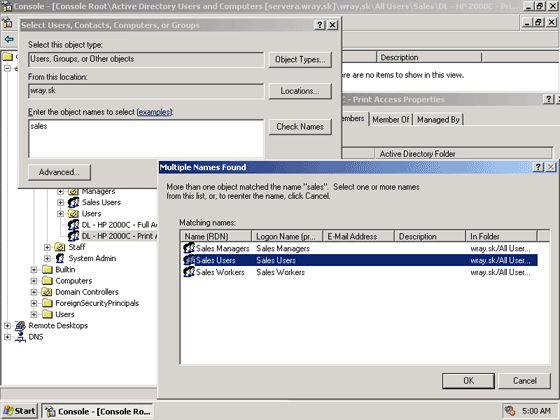 |
| Členmi DL - HP 2000C - Print Access budú teda všetci členovia obchodného oddelenia (Sales Users). Každý v Sales teda bude môcť na tejto tlačiarni tlačiť.
Členovia ostatných oddelení tlačiť nemôžu. |
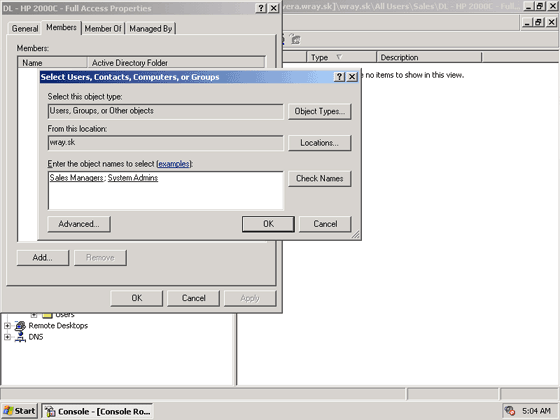 |
| Členmi DL - HP 2000C - Full Access - a plný prístup budú mať všetci manažéri z obchodného oddelenia a všetci administrátori. |
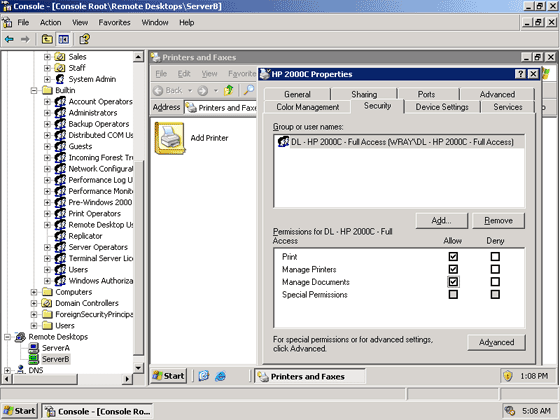 |
| Teraz sa prihlásim naspäť na ServerB, a vo vlastnostiach tlačiarní nastavím skupinám ktoré som si vytvoril príslušné práva.
Skupina DL - HP 2000C - Full Access môže všetko... |
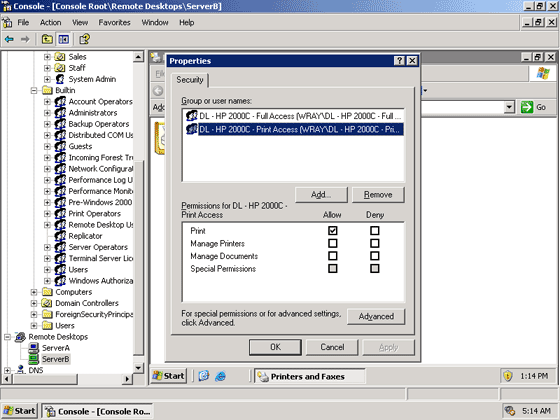 |
| DL - HP 2000C - Print Access môžu tlačiť... |
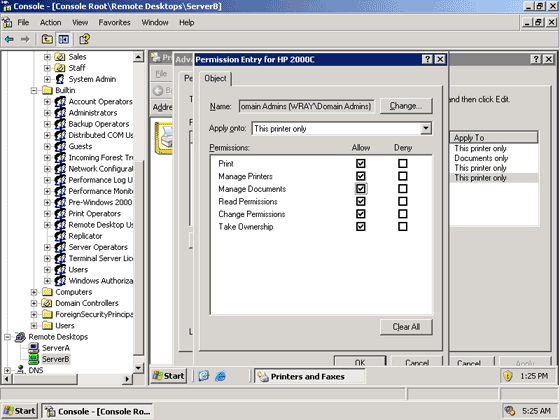 |
| A ešte pridám skupinu Domain Admins (ktorú som teraz nechtiac v rýchlosti zmazal) a pridám jej všetky práva. Inak nebudem môcť prezerať vlastnosti (properties) tejto tlačiarne na servri. (aj keď na klientovi XPClientA s tým nebude žiaden problém)
Teraz pozastavím tlačiareň (Pause printing) aby som mohol skúšať či všetko funguje. |
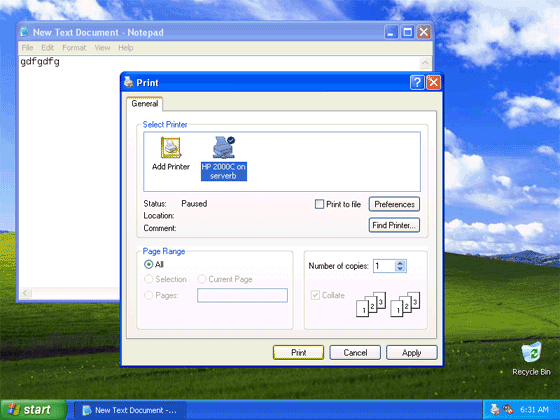 |
| Takže dajme tomu, že Alica sa pokúsi niečo vytlačiť - žiaden problém, nainštaluje si tlačiareň (Add printer, Network printer atď...), skúsi tlačiť a keďže je manažérkou v obchodnom oddelení (členka Sales Managers) všetko funguje ok. |
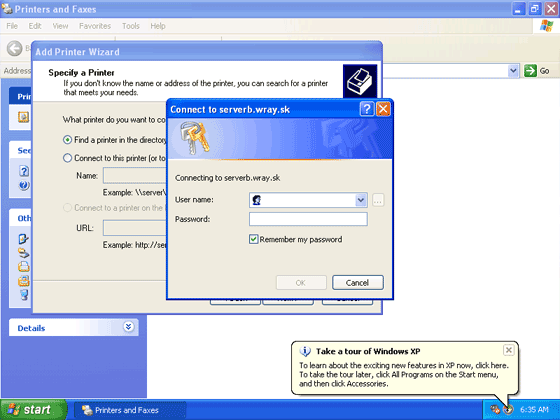 |
| Naopak - taká Mallory, ktorá vôbec ani nepracuje v obchodnom oddelení bude mať problém tlačiareň už len nainštalovať.
Ak zadá svoje meno a heslo ukáže sa že nemá dostatočné práva ani na to aby si pridala túto tlačiareň. Ak čosi podobné skúsi napríklad Bob, tiež mu nepomôže že je manažér, keďže nepracuje v obchodnom, tlačiareň si nenainštaluje. |
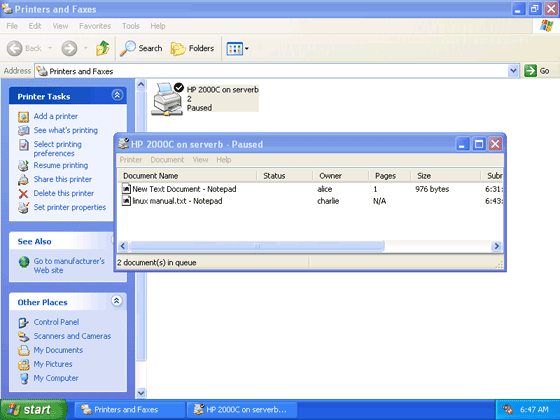 |
| Ak si tlačiareň nainštaluje Charlie - tiež bude všetko fungovať, keďže Charlie pracuje v obchodnom.
Charlie je veľký fanúšik linuxu a tak si nechá vytlačiť celý 999 stránkový manuál linuxu. |
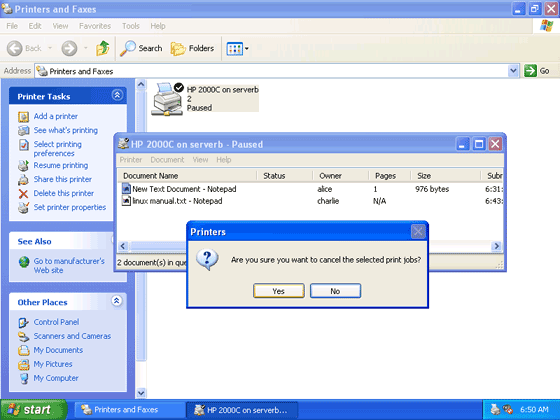 |
| Charlie je však nedočkavý a nechce sa mu čakať a pokúsi sa zrušiť dokument nad ním. Dokument, ktorý si nechala tlačiť pred chvíľkou Alice.
Avšak keďže nie je manažér nemôže zrušiť Print Job od Alice. (dokonca ani vlastný - to môžu len manažéri) |
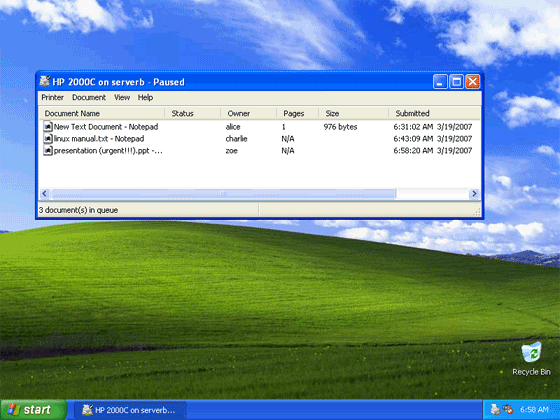 |
| Do kancelárie príde Zoe (tiež manažérka v obchodnom) a nutne potrebuje vytlačiť prezentáciu na konferenciu, ktorá začína za 15 minút...
Samozrejme že nemá čas čakať kým sa vytlačí Charlieho manuál a tak jeho Print Job zruší. Ako členke skupiny Sales Managers jej v tom nič nebráni... |
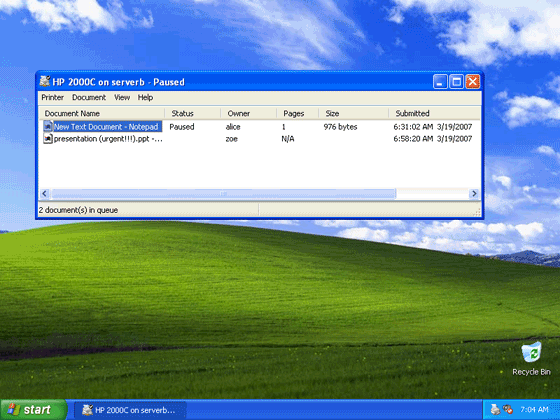 |
| Dokonca môže aj pozastaviť Alicin job a môže začať tlačiť jej dôležitú prezentáciu. |
Prístupové práva k prostriedku (zdieľanému adresáru)
Druhá veľmi podstatná vec ku ktorej by užívatelia mali mať prístup je zdieľaný adresár so spoločnými dátami. Je rozumné mať dáta pokope na jednom mieste - servri. Jednak k nim budú mať všetci (s dostatočnými prístupovými právami) vždy prístup a jednak záloha bude jednoduchšia ak budú užívatelia ukladať všetky svoje dáta na jedno centrálne miesto.A keďže ServerB je u mňa File and Print Server umiestnim tento centrálny zdieľaný adresár na ňho.
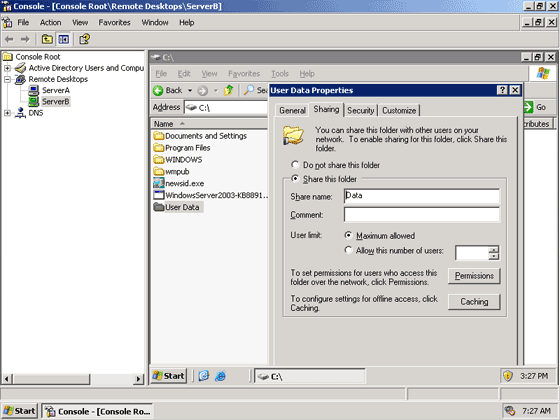 |
| V praxi sa zdieľaný adresár dáva na iný fyzický disk, ale keďže disk mám zatiaľ len jeden vytvorím zdieľanú zložku na disku C môjho File and Print servra... |
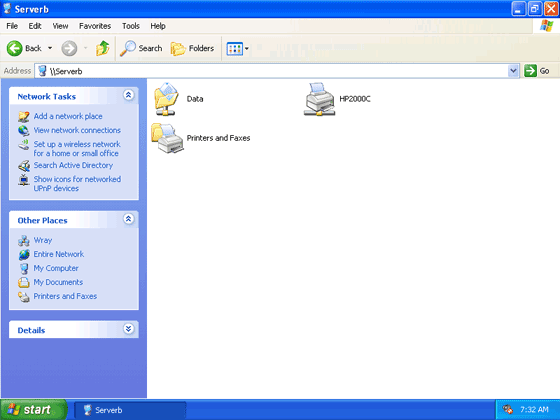 |
| Skúsim sa prihlásiť ako bežný užívateľ Dave (člen výskumného oddelenia Research). Adresár Data na servri vidím a môžem z neho aj čítať. |
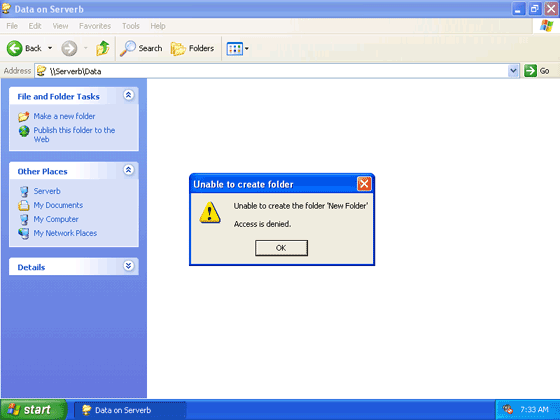 |
| Problém nastane ak sa pokúsim do tohto adresára čosi zapísať...
Rovnaký problém budem mať ak sa prihlásim ako ktorýkoľvek manažér ba dokonca ani ak sa prihlásim ako Lubo (hlavný administrátor) nebudem môcť nič vytvoriť. |
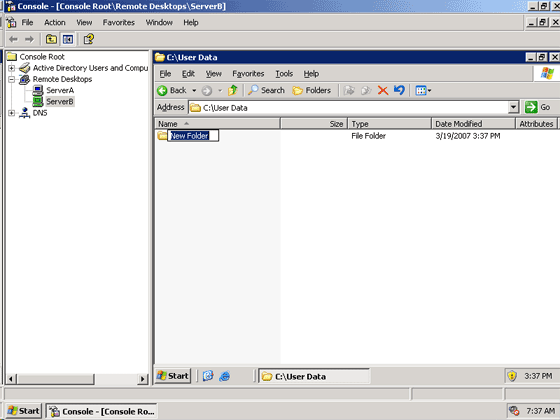 |
| Ak sa však prihlásim na server ServerB s vytvorením adresára nie je problém... |
Problém je v tom že existujú dva druhy prístupových práv. NTFS a prístupové práva k zdieľanej zložke. Novovytvorená zdieľaná zložka má štandardne iba prístupové práva na čítanie a teda je jedno že som administrátor a mám možno plné NTFS práva, zdieľanú zložku môžem zatiaľ iba čítať.
V tejto chvíli by som mohol nastaviť kto bude môcť čo vykonávať pomocou prístupových práv k zdieľanej zložke ale - NTFS prístupové práva sú omnoho pružnejšie.
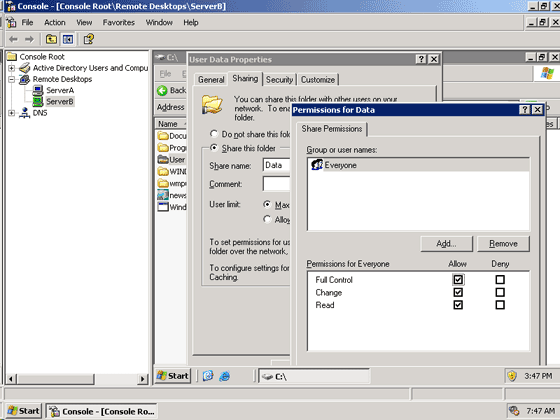 |
| Nastavím teda plné prístupové práva k zdieľanej zložke (nie tie NTFS) úplne každému. (Tlačítkom Permissions) |
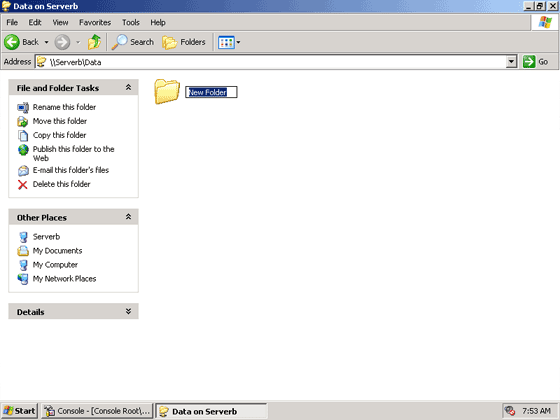 |
| To už je lepšie - ako Lubo (administrátor) môžem naozaj už aj zapisovať. Dokonca aj ako ktorýkoľvek iný užívateľ mám skoro plný prístup (nemôžem vymazávať cudzie veci). |
Opäť si teda premyslím stratégiu aké adresáre a podadresáre budem zdieľať, komu a s akými právami.
Vytvorím napríklad 4 adresáre.
Research, Sales, Staff a Install
Adresár Research bude pre oddelenie Research. Čítať z neho budú môcť všetci v organizácii. Zapisovať doň budú môcť všetci členovia Research. Vymazávať súbory budú môcť iba manažéri v Research a administrátori.
Adresár Sales bude pre oddelenie Sales. Čítať z neho budú môcť všetci v organizácii. Zapisovať doň budú môcť všetci členovia Sales. Vymazávať súbory budú môcť iba manažéri v Sales a administrátori.
Adresár Staff bude pre ďalších členov v organizácii (recepčná, iné oddelenia). Čítať z neho budú môcť všetci v organizácii, vytvárať nové záznamy a vymazávať dáta budú môcť iba členovia skupiny Staff.
Napokon adresár Install bude obsahovať inštalačné súbory pre aplikácie používané v organizácii. Čítať z neho budú môcť všetci, zapisovať a vymazávať iba administrátori...
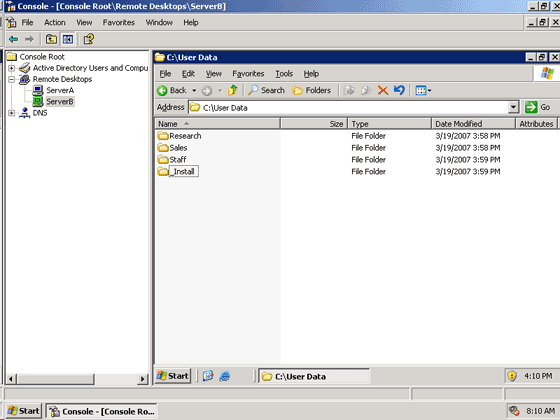 |
| Najprv teda vytvorím jednotlivé zložky. |
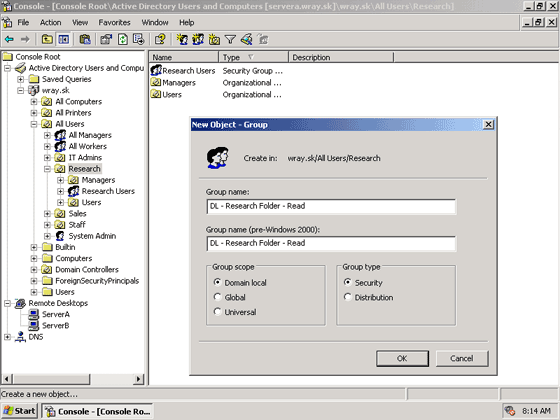 |
| Potom si pripravím jednotlivé skupiny... V rámci doporučení Microsoftu. Je to možno zdĺhavé na začiatok a pri tak málo užívateľoch ako mám zbytočné, ale - čím väčšia organizácia tým sú výhody jednoduchšej administrácie výraznejšie... |
Vytvorím teda nasledujúce skupiny:
DL - Research Folder - Read
DL - Research Folder - Write
DL - Research Folder - Modify
DL - Sales Folder - Read
DL - Sales Folder - Write
DL - Sales Folder - Modify
DL - Staff Folder - Read
DL - Staff Folder - Write
DL - Staff Folder - Modify
DL - Install Folder - Read
DL - Install Folder - Write
DL - Install Folder - Modify
Všetky budú mať lokálny rozsah platnosti (Domain Local), všetky budú bezpečnostné (Security) a umiestnim ich tam kde sa to "logicky hodí"
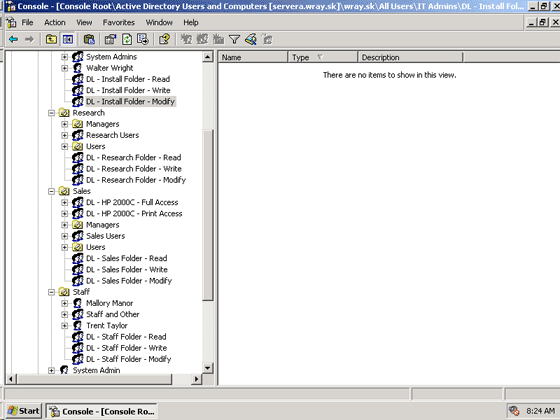 |
| V AD to vyzerá asi takto... |
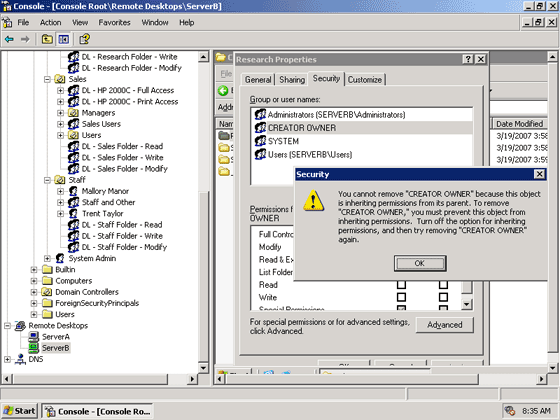 |
| Vrátim sa na ServerB a začnem nastavovať prístupové práva. Hneď na úvod by som rád odstránil všetky "nepotrebné" skupiny, ale kvôli dedeniu mi to systém nedovolí... |
Dedenie funguje v rámci skupín a iný druh dedenia v rámci adresárov a podadresárov.
Ak mám skupinu All Workers (a členmi sú Sales Workers a Research Workers) a niekde nastavím plný prístup celej skupine All Workers automaticky získavajú (dedia) prístup aj členovia skupín Sales Workers a Research Workers.
Pri dedení v rámci adresárov ide o to, že ak vytvorím adresár Data a nastavím, že Dave má do tohto adresára plný prístup potom Dave zdedí rovnaký plný prístup ku všetkým podadresárom, ktoré vytvorím...
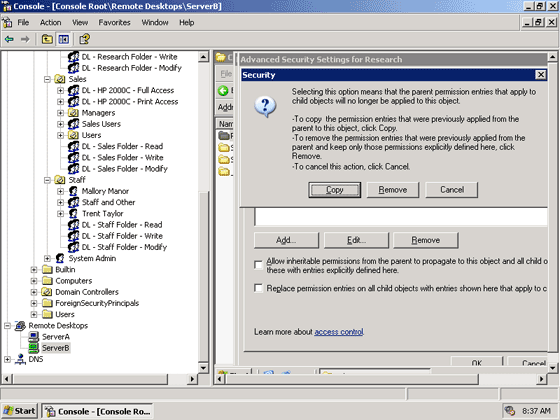 |
| Kliknem teda na Advanced a dedenie (Inheritance) zruším. Zvolím zrušiť zdedené práva od rodiča (Permissions from Parent). (Ale ak chcem môžem ich skopírovať a teda všetko bude ako predtým s tým rozdielom že bude možné jednotlivé skupiny odobrať) |
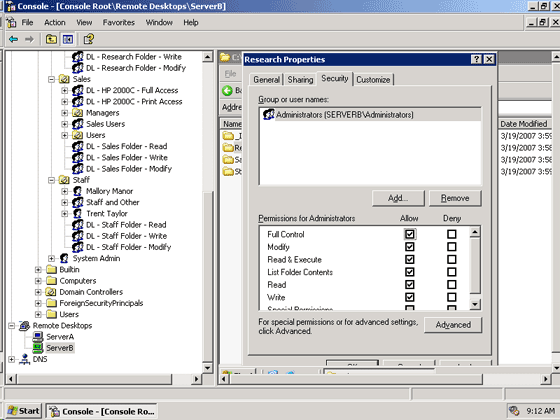 |
| Ak som zvolil "zrušiť" (Remove) tak ostala iba skupina administrátorov a tej dám plný prístup. |
Ostatné práva nastavím nasledovne:
adresár Research
DL - Research Folder - Read (Read & Execute a ďalšie dva ktoré zvolí automaticky)
DL - Research Folder - Write (Read + Write ale nie Modify)
DL - Research Folder - Modify (Read + Write + Modify)
adresár Sales
DL - Sales Folder - Read (Read & Execute a ďalšie dva ktoré zvolí automaticky)
DL - Sales Folder - Write (Read + Write ale nie Modify)
DL - Sales Folder - Modify (Read + Write + Modify)
adresár Staff
DL - Staff Folder - Read (Read & Execute a ďalšie dva ktoré zvolí automaticky)
DL - Staff Folder - Write (Read + Write ale nie Modify)
DL - Staff Folder - Modify (Read + Write + Modify)
adresár _Install
DL - Install Folder - Read (Read & Execute a ďalšie dva ktoré zvolí automaticky)
DL - Install Folder - Write (Read + Write ale nie Modify)
DL - Install Folder - Modify (Read + Write + Modify)
A nakoniec ešte hlavný adresár C:\User Data
Do ňho by nemal mať možnosť zapisovať nik okrem administrátorov. Všetci ostatní by mali mať možnosť len čítať (to sa nevzťahuje na podadresáre tie už som upravil). Pridám teda skupinu Everyone a nastavím Deny (zakážem) Write (zápis) (toto je chyba a neskôr sa ukáže prečo...)
Teraz už len v Active Directory nastavím členov jednotlivých skupín podľa požiadaviek a hotovo. Keď chcem v budúcnosti niekomu pridať alebo odobrať nejaký prístup stačí pridať alebo odobrať užívateľa v rámci skupiny v AD...
Skupiny pre každý adresár som definoval preto až tri (Aj Write aj Modify) aby bolo možné definovať či môže užívateľ zapisovať, alebo či môže aj odstraňovať...
Skúsme napríklad adresár Research.
Do skupiny
DL - Research Folder - Read pridám Evu
DL - Research Folder - Write pridám Davea
DL - Research Folder - Modify pridám Boba
Ak sa prihlásim ako Eva;
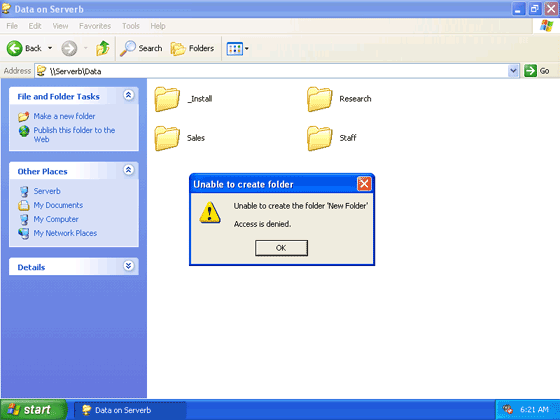 |
| Do hlavného adresára možnosť zapisovať nemám... (ani nijaký iný užívateľ) |
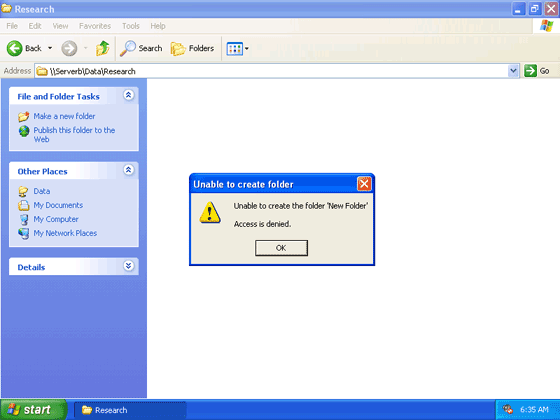 |
| Z podadresárov má Eva prístup iba k Research a aj v tomto môže iba čítať súbory, zápis nemá povolený. |
Ak sa prihlásim ako Dave;
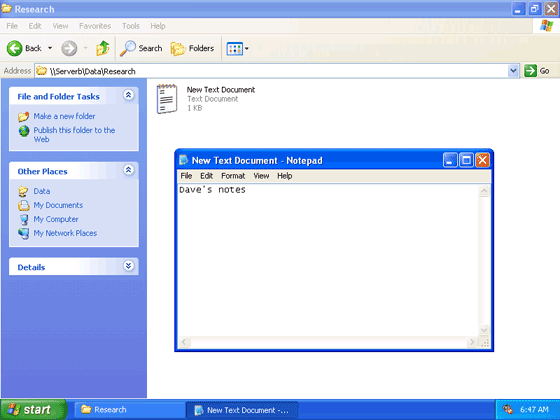 |
| Dave má tiež prístup do adresára Research, ale môže aj vytvárať súbory a zapisovať do nich.
Nemôže však súbory zmazať ani premenovať - a to dokonca ani svoje vlastné. (Toto možno znie ako zvláštny prístup ale v niektorých organizáciách je to nastavené takto aby bola monitorovaná činnosť zamestnancov - preto nemôžu zmazať ani to čo vytvorili oni sami...) |
Nakoniec sa prihlásim ako Bob - ten má najväčšie práva z užívateľov...
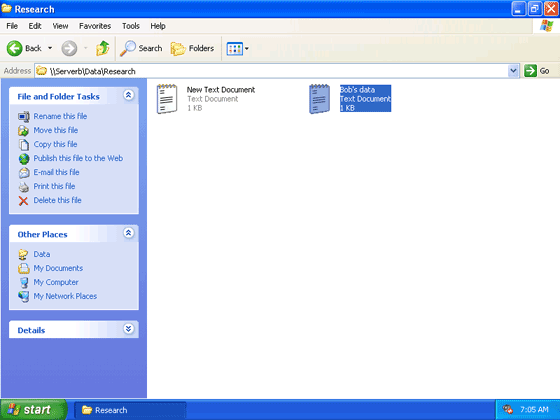 |
| Bob môže súbory vytvárať, premenovávať, odstraňovať... A môže dokonca odstrániť aj dokument, ktorý vytvoril Dave. |
A teraz keď viem čo jednotlivé skupiny a prístupové práva robia nie je problém prideliť vhodným užívateľom (resp. skupinám) vhodné práva.
Ešte malá poznámka. Ak zložku alebo súbor kopírujem tak nové prístupové práva budú také ako má zložka, DO ktorej kopírujem. Ak zložku alebo súbor presúvam v rámci jednej partície prístupové práva budú zachované. A nakoniec - ak zložku alebo súbor presúvam na inú partíciu prístupové práva budú také ako má zložka, DO ktorej presúvam...
Špeciálne zdieľané zložky
Okrem zdieľaných zložiek, ktoré nechám zdieľať ja, existuje ešte pár adresárov, ktoré sú zdieľané automaticky - bez toho aby o tom užívateľ vedel. Tieto sa nazývajú "administratívne" (Administrative Shared Folders) a slúžia najmä pre administrátorov.Sú to
C$,D$,E$ lokálne disky vzdialeného počítača
Admin$ systémový adresár vzdialeného počítača, obvykle C:\Windows
Print$ ovládače tlačiarne (také čosi)
IPC$ a Fax (špeciálne dočasné adresáre - nedôležité)
Všetky majú na konci znak $, ktorý značí že sú zdieľané zložky skryté. Teda ich nie je možné nájsť pri prehľadávaní (Browse v Network Neighbourhood)
Aby to bolo pestrejšie vytvorím si v mojej doméne (a sieti) ďalšiu virtuálnu pracovnú stanicu s operačným systémom Windows XP. Počítač sa bude volať XPClientB a bude mať IP adresu 192.168.0.102.
Keďže som pravdepodobne Virtuálny počítač zas len skopíroval je nutné zmeniť IP adresu a meno počítača... Taktiež je nutné na servri v AD skontrolovať či sú "oba" (pretože to bol vlastne jeden počítač) počítače v AD... (Ak nie tak treba počítač znova prihlásiť do pracovnej skupiny WORKGROUP a potom naspäť do domény)
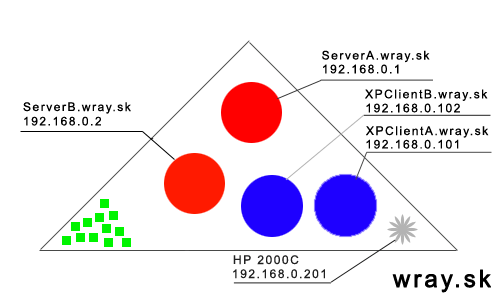 |
| V doméne to teraz vyzerá nasledovne... A aby to bolo názornejšie administrátor bude odteraz sedieť iba za počítačom XPClientA (to bude počítač pre administrátorov) a ostatní užívatelia sa budú prihlasovať na pracovnú stanicu XPClientB. |
Povedzme teda že Walter (druhý administrátor) príde do práce a Zoe mu zavolá že by bol dobrý nápad mať na servri v zdieľanej zložke \\Serverb\Data okrem zložiek Research, Sales, Staff a _Install aj zložku Managers, kde by si ukladali citlivé dáta manažéri zo všetkých oddelení...
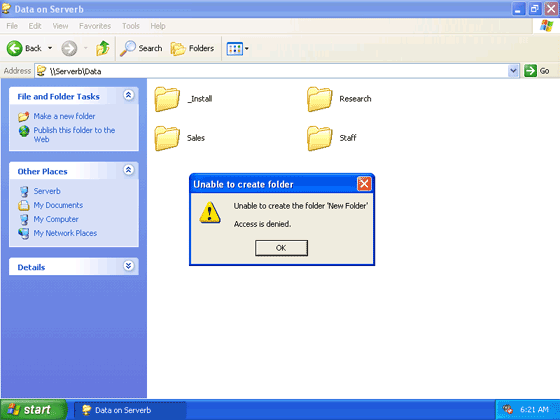 |
| Walter teda otvorí \\Serverb\Data a skúsi vytvoriť adresár Managers. Prístup mu však (tak ako komukoľvek ostatnému vrátane Luba) bude odoprený... |
V tejto chvíli by sa Walter mohol pripojiť cez Remote Desktop a upraviť nastavenia. Stačí mu však prístup na lokálny disk C: počítača ServerB (pretože tam sa nachádza zdieľaná zložka \\Serverb\Data)
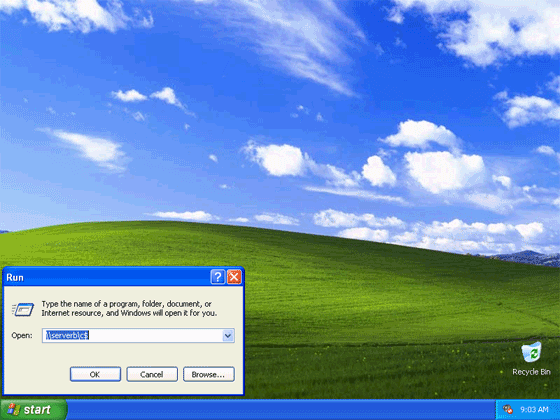 |
| Start, Run a \\Serverb\c$ Takto uvidí disk C a má k nemu plný prístup tak ako mu to umožňujú NTFS práva |
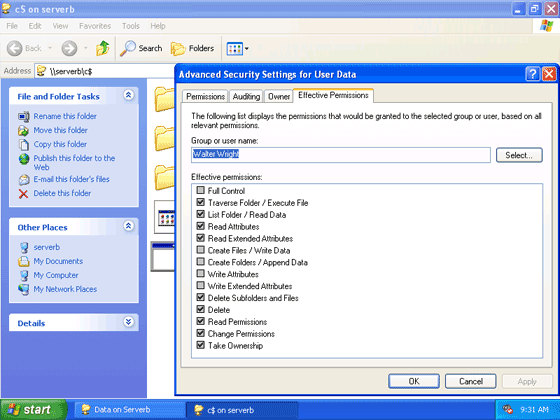 |
| Pravé tlačítko na adresár User Data a Walter hneď vidí kde je problém... Keďže Deny má prednosť pred Allow a predtým som zakázal všetkým Write (Deny Everyone) Walter musí toto obmedzenie odstrániť a radšej upraviť prístupové práva jednotlivým skupinám... (on ako člen administrátorov bude mať plné právo). |
Ponaučenie - NIKDY nedávať skupine Everyone prístup Deny. Radšej skupinu odobrať, pretože Everyone obsahuje aj administrátorský účet a keďže ma prednosť pred Allow nie je spôsob ako administrátorovi umožniť prístup
Taktiež - ak administrátor nemá k niečomu prístup a dokonca ani nemá možnosť zmeniť prístupové práva, chyba môže byť v tom kto je vlastník a preto v takom prípade pomôže prevziať vlastníctvo - Take Ownership.
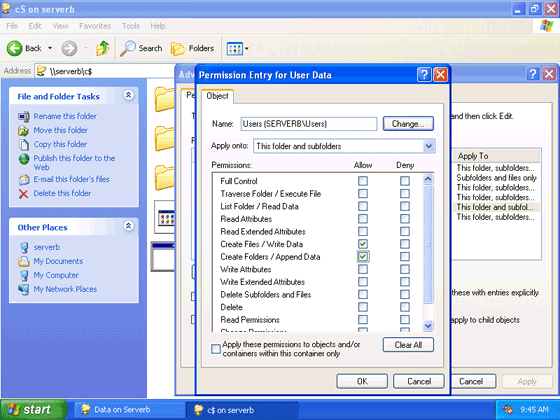 |
| A to čo umožňuje ostatným zapisovať do tohto adresára (a snažil som sa nerozvážne zrušiť pomocou Deny Everyone Write) sú Special Permissions pre skupinu Users (užívatelia v doméne). Odoberem teda tieto práva a prístup ostane len tým vyvoleným (administrátorom) |
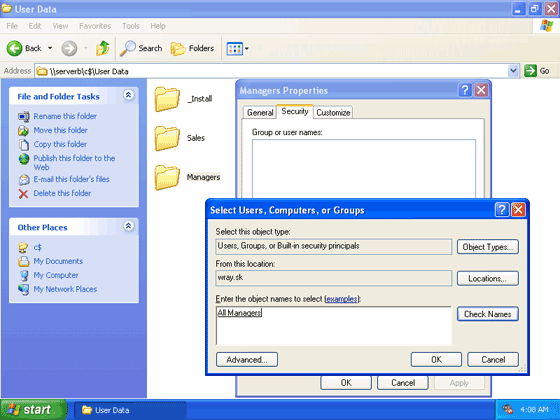 |
| Keďže už mám hotovú skupinu All Managers bude jednoduchšie použiť túto (a samozrejme nezabudnem dať plný prístup aj skupine administrátorov - System Admins) |
Publikované zdieľané zložky (Published Shared Folders)
Zdieľanú zložku možno publikovať (uverejniť) v AD a užívatelia ju potom môžu nájsť. Toto je užitočné napr. ak sa zmení miesto odkiaľ bude zložka zdieľaná...
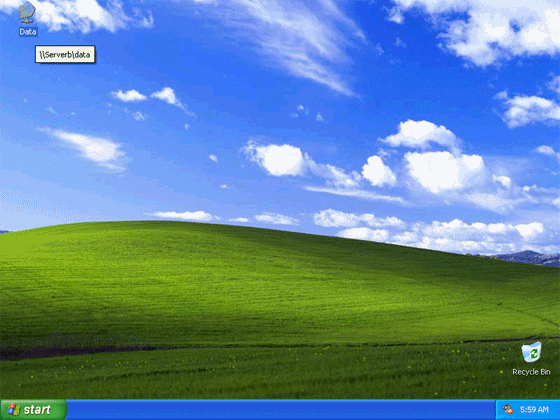 |
| Bob pristupuje k zdieľanej zložke pomerne často a tak si spravil na pracovnej ploche zástupcu (shortcut) |
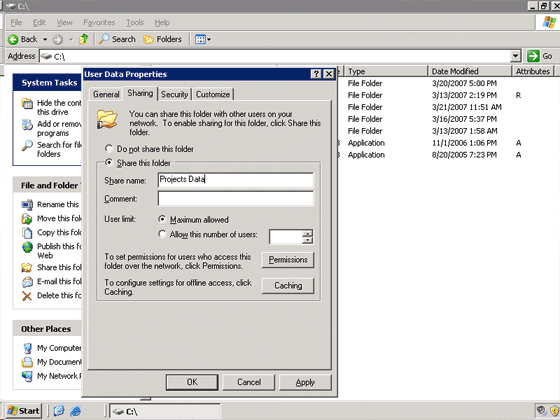 |
| Walter si však povie... Hm "Data" to veľmi nenapovedá aké dáta sú tam uložené... Aby to bolo logickejšie premenuje zdieľanú zložku na "Projects Data" nech je každému jasné že sa tam nachádzajú dáta k projektom, na ktorých sa práve pracuje... |
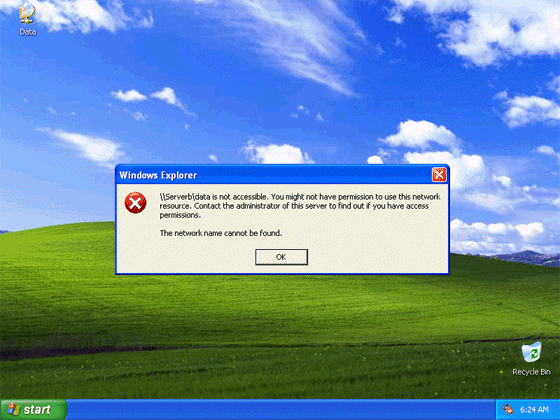 |
| Samozrejme, takýto nápad Bob neocení (a všetci ďalší, ktorí si vytvorili zástupcov resp. hocikde použili odkaz \\serverb\data ) |
Iné využitie sa naskytá ak je v organizácii mnoho servrov a mnoho zdieľaných zložiek. Užívateľ potom stráca prehľad a neexistuje možnosť "hľadať" zdieľané zložky. Ak však bude zdieľaná zložka uverejnená v AD užívateľ má možnosť ju vyhľadávať a nájsť.
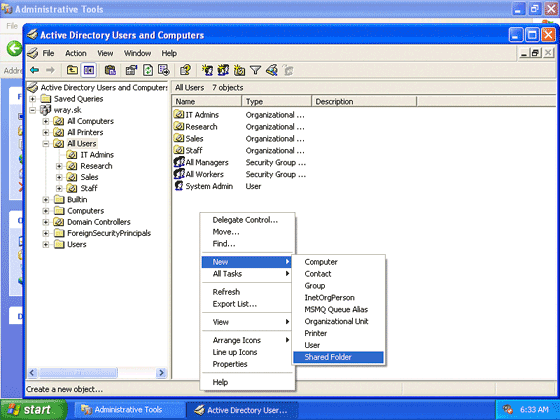 |
| Walter teda "zverejní" zdieľaný adresár v AD. |
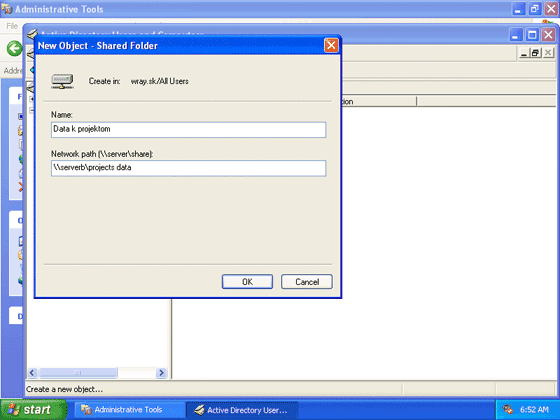 |
| A pomenuje ho "rozumnejšie". Dokonca môže zadať kľúčové slová (keywords) aby uľahčil užívateľom neskôr vyhľadávanie... |
Toto síce nerieši Bobov problém a Walter bude musieť užívateľom vysvetliť ako vyhľadávať a používať zdieľané zložky ale administrácia sa uľahčí, keďže bude všetko spravované na jednom mieste (v Active Directory).
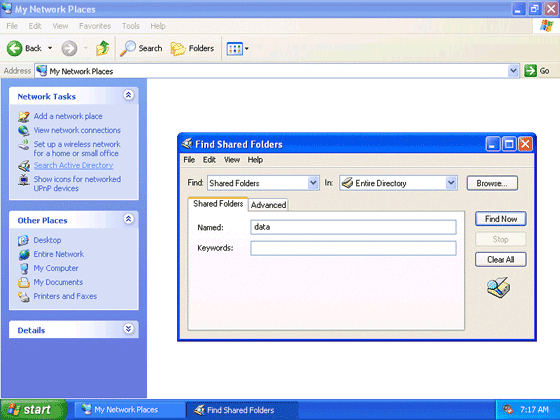 |
| Bob teraz dá vyhľadávať onen adresár (V My Network Places). Zvolí Search Active Directory, vyberie, že hľadá Shared Folders a keďže vie len toľko že sa to volalo ako nejaké Data, zadá data... |
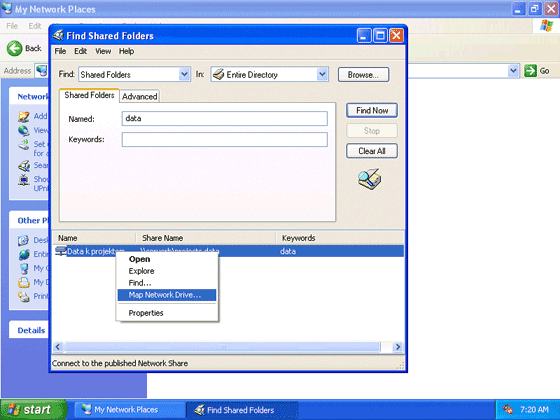 |
| Teraz (keďže shortcut sa vytvoriť nedá...) si zdieľanú zložku môže namapovať ako nový harddisk a bude k nej pristupovať ako napr. k disku X: |
Ani toto však problém nerieši a ak Walter zdieľanú zložku opäť premenuje Bobov disk X: prestane fungovať. Môže ho však aspoň znova nájsť...
Offline súbory - prístup k zdieľaným zložkám bez prístupu na sieť
So zdieľanými súbormi súvisí aj práca v tzv. Offline režime. Je fajn že som presvedčil všetkých užívateľov aby používali na svoje dáta adresár Project Data na servri. (a zjednodušila sa administrácia aj zálohovanie týchto dát). Avšak ak sa preruší sieťové spojenie užívatelia stratia prístup k svojim dátam...
Ak napríklad používam bezdrôtovú sieť a z nejakého dôvodu prestane na chvíľu pracovať Access Point - počítač funguje ďalej ale stratím prístup k všetkým dátam na sieti...
Ak je napríklad potrebné nainštalovať nový harddisk na ServerB tak server sa vypne a - dáta nie sú opäť prístupné...
Ak užívateľ pracuje na laptope a presunie sa na miesto kde nemá prístup na sieť dáta nie sú dostupné...
Práve tento problém riešia Offline súbory. (V skutočnosti sú to vlastne Offline zložky)
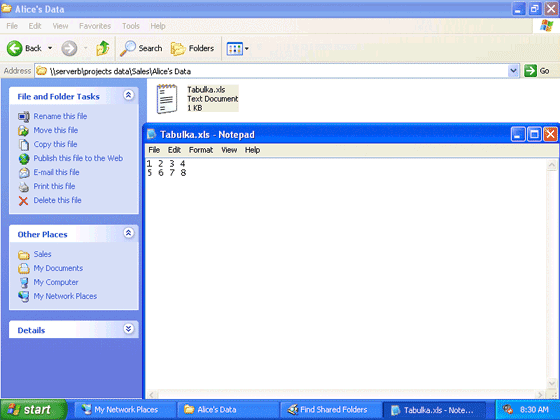 |
| Alica pracuje na tabuľke k dôležitému projektu. V rámci doporučení IT oddelenia ukladá všetky dáta na sieťovú zdieľanú zložku. |
Alica nestihla dokončiť všetky úpravy v práci a odchádza na víkend domov. Rada by však pokračovala v práci na tabuľke. Doma však nemá internetové pripojenie a teda ak by som aj umožnil Alici používať Remote Desktop - nemá sa ako na sieť pripojiť...
Môže si teda skopírovať súbor na lokálny disk (napr. na plochu) alebo...
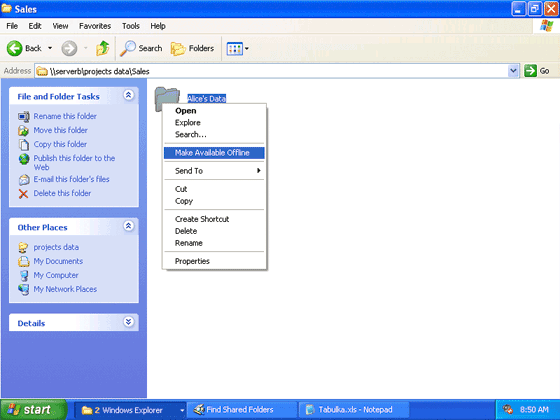 |
| Pravé tlačítko na sieťovú zložku, ktorú chce mať dostupnú aj bez pripojenia na sieť a Make available Offline. |
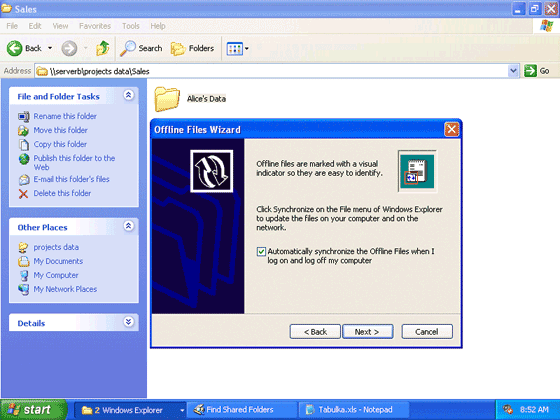 |
| Povolí automatickú synchronizáciu (pri prihlasovaní a odhlasovaní a vypnutí počítača) a hotovo. Odteraz vždy keď sa odhlási (vypne počítač) sa nahraju na jej počítač všetky (nové) "offline" dáta. A vždy keď sa prihlási (zapne počítač) a je pripojená na sieť porovnajú sa dáta a ak urobila nejaké zmeny dáta sa nahrajú aj na server (synchronizácia)
*Offline súbory sú štandardne vo Windows XP povolené ak nie tak Control Panel/Folder Options/Offline Files |
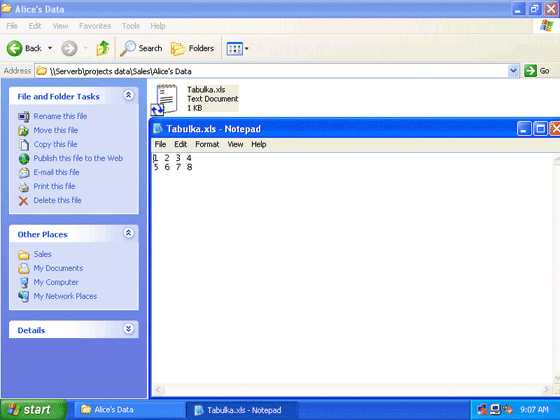 |
| Ak teraz zapne počítač a nemá pripojenie na sieť (vľavo dole v okne virtuálneho počítača som klikol na ikonku siete a vypol ju) tabuľka bude stále dostupná, môže pokračovať v práci, a keď sa v pondelok vráti naspäť do kancelárie súbor sa automaticky zosynchronizuje a zmeny sa prejavia aj na sieťovej verzii (uloženej fyzicky na počítači ServerB) |
Offline súbory sú fyzicky na Alicinom počítači uložene v C:\Windows\CSC (Tu Alica ale priamo prístup nemá, keďže nie je lokálnym administrátorom)