Konfigurácia Photoshopu
Akcie, makrá, klávesové skratky...
Pri práci v Photoshope (ale platí to asi pre všetky aplikácie) sa často stáva, že je potrebné vykonávať rovnakú činnosť viackrát a preto väčšina moderných editorov poskytuje možnosť vytvoriť si makro. Makro je vlastne záznam toho čo "postláčam na klávesnici alebo kliknem s myšou" a toto je možné neskôr znova prehrať a jednotlivé kroky sa prehrajú automaticky...V photoshope makrá samé o sebe neexistujú avšak existujú akcie, čo sú vlastne akési pokročilé makrá. Pokročilé preto, lebo dovoľujú zaznamenať toho viac, je možné ich neskôr upraviť, dobre si rozumejú s prácou vo vrstvách a určite majú pár ďalších výhod o ktorých ani neviem.
Ďalšou vecou, ktorá môže prácu v Photoshope uľahčiť sú klávesové skratky. Častokrát je potrebné hľadať niektoré príkazy hlboko v menu a ak veľmi často používam napríklad príkaz "Duplicate Layer" má zmysel pohľadať jeho klávesovú skratku a nabudúce duplikovať vrstvu týmto rýchlejším spôsobom.
Autori Photoshopu boli natoľko rozumní, že ponechali aj možnosť väčšinu klávesových skratiek zmeniť a tak si užívateľ môže klávesové skratky upraviť tak ako mu vyhovujú. Taktiež je možné priradiť klávesové skratky tým položkám menu, ktoré pôvodne klávesovú skratku nemali...
Posledná vec, ktorá dokáže pomôcť pri práci v Photoshope je vhodné rozvrhnutie pracovnej plochy. Na ploche by malo byť len to čo skutočne používam a naopak - ak mám pracovnej plochy mnoho bola by škoda ju nevyužiť...
Nastavenie Windows XP
Toto je jedno z najdôležitejších nastavení v rámci Photoshopu. Celkovo - v Photoshope sa dá nastaviť neuveriteľné množstvo možností a nakonfigurovať sa dá skoro všetko. V prípade že Photoshop používa človek často, má obrovský význam "stratiť" deň, dva iba nastavovaním - neskôr to ušetrí veľa času a prinesie veľa nových možností.
Celá konfigurácia v Photoshope sa dá samozrejme uložiť, ale predsa len - neverím tomu až tak a vlastne preto celý tento článok píšem - aby som si poznačil ako mám Photoshop nakonfigurovaný ja.
Aj ja som všetky tie možnosti objavil až nedávno a práve preto že dnes už vidím aké je to užitočné píšem toto všetko. Trošku ma vyprovokovalo aj to, že som si nedávno kúpil tablet a nakonfiguroval môj počítač na prácu na 3 monitoroch, ale rozhodne - väčšina z toho čo tu napíšem sa dá použiť aj na systéme, ktorý má väčšina užívateľov - jeden monitor a myš...
Ak je to možné SILNE doporučujem použiť viac monitorov. Pravdupovediac ak teraz občas pracujem len na jednom monitore je to poriadne otravné... Ak je monitor dokonca menší ako 19 palcov tak je to na vážnu prácu v Photoshope úplne nevhodné. Možno to znie prehnane tvrdo, ale ak raz človek skúsi pracovať s viacerými monitormi už nikdy sa nevráti k jednému...
 |
| Môj pracovný stôl v čase písania tohto článku. Vľavo dva 17 palcové CRT monitory, vpravo 15 palcový monitor. Klávesnica (tie biele sú samolepky, ktoré označujú klávesové skratky), myš a tablet. |
Samozrejme, až také jednoduché to nie je - nie každý má prostriedky na ďalší monitor (príp. grafickú kartu) a miesta na pracovnom stole tiež nie je nazvyš. Môj setup teraz zahŕňa dva 17 palcové CRT monitory a jeden 15 palcový monitor. Cenu v čase písania tohto článku odhadujem na (1000+1000+3000 = 5000Sk) čo nie je podľa mňa až tak veľká suma a ak je na pracovnom stole dostatok miesta rozhodne doporučujem kúpu aspoň jedného ďalšieho staršieho monitora. Je tiež dobrý nápad mať jeden klasický CRT monitor a jeden LCD - pri práci s fotografiou je možné rýchlo posúdiť ako sa bude javiť človeku za CRT a ako bude vyzerať na LCD monitore. Tento ďalší monitor vôbec nemusí mať vysoké rozlíšenie, ani verné farby - s obrázkom pracujem na hlavnom monitore (ten môj by si zaslúžil upgrade...) a na ďalšom (ďalších) monitoroch sa nachádzajú len rôzne nástroje a menu.
Veľká časť dnešných grafických kariet umožňuje pripojiť dva monitory takže ďalšia grafická karta nie je potrebná. V mojom prípade to bohužiaľ nešlo (mám len lacnú integrovanú grafickú kartu) a tak pre každý monitor v systéme bolo potrebné doinštalovať grafickú kartu. Opäť nie sú potrebné nejaké špičkové karty - používam viac ako 10 rokov staré 2MB karty, ktorých cena je dnes určite nižšia ako 100Sk. (Na jednom z 17 palcových CRT je rozlíšenie dokonca iba 800x600 ale aj toto je celkom postačujúce)
Ďalšia možnosť je program MaxiVista (demo verzia sa dá stiahnuť zadarmo z internetu). Vďaka tejto užitočnej aplikácii je možné ako externú obrazovku použiť display starého laptopu. (Pomocou sieťového kábla sa prepojí hlavný počítač a laptop, príp. viac laptopov, a ich obrazovky sa potom správajú akokeby to boli monitory pripojené k hlavnému počítaču). Starý laptop s pomalým procesorom zväčša nemá veľké použitie a ak sa Vám niekde taký povaľuje - rozhodne vyskúšajte MaxiVista.
Celkovo - verím, že náklady pre pripojenie ďalšieho staršieho monitora nepresiahnu pri troške snahy 1000 Sk (hockto Vám dnes starší CRT aj daruje, ľudia túžia po LCD...) a - pre prácu v Photoshope (alebo pre programovanie, tvorbu webu, strihanie videa, editáciu zvuku... proste prakticky pre všetko) je to výborná investícia.
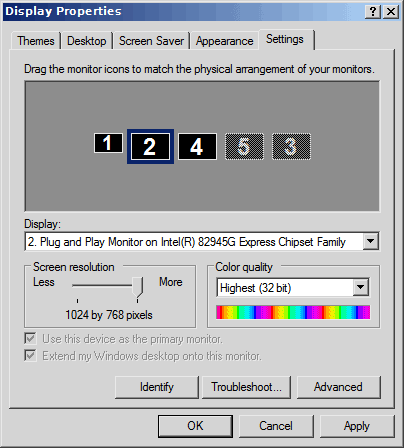 |
| Ak sa podarilo monitory pripojiť správne, tak v nastaveniach obrazovky by malo byť viditeľných monitorov viac. |
Na obrázku hore je v tejto chvíli zvolený monitor hlavný. Hlavný je v mojom prípade ten starší 17 palcový CRT Dell v rozlíšení 1024x768 pri 85Hz. Nie je to nič extra, ale z tých troch čo mám, má asi najlepšie podanie farieb.
Pri ostatných monitoroch je dôležité aby bolo zaškrtnuté "Extend my Windows desktop onto this monitor" čo vlastne ďalší monitor "aktivuje".
Monitor č.1 je v mojom prípade ďalší 17 palcový CRT Dell, avšak keďže je pripojený len na staršiu S3 Trio kartu funguje iba v rozlíšení 800x600 pri 75Hz. Tieto parametre by mohli byť lepšie, ale nie sú až tak dôležité - stačí že mi poskytuje ďalšiu pracovnú plochu. Farebné podanie je tiež relatívne dobré a tak je možné na ňho neskôr umiestniť aj farebné palety...
Poloha monitoru - naľavo od toho hlavného, zodpovedá tomu ako to naozaj na mojom pracovnom stole je.
Monitor č.4 je starší 15 palcový LCD Philips na starej grafickej karte Matrox Mystique, ale stále zvláda 1024x768 pri 60Hz (čo v prípade LCD nevadí). Farebné podanie je však na ňom veľmi veľmi zlé a preto ho používam iba na "bezfarebné" nástrojové lišty a celkovo sa snažím ho používať čo najmenej. Je to paradox ale aj napriek tomu že odhadujem, že má najväčšiu hodnotu (do 3000 Sk) je z mojich monitorov najhorší...
Monitor č.5 je starý laptop, ktorý mám pripojený cez MaxiVista. Keďže som ho však až tak často nepoužíval, odpojil som ho a odložil aby nezaberal miesto na mojom pracovnom stole.
Monitor č.3 fyzicky neexistuje - je to ďalší monitor, ktorý by som mohol pripojiť k mojej integrovanej grafickej karte, nemám však vhodný kábel a tak ostáva nezapojený.
Ďalšia vec, ktorú je v operačnom systéme dobré nastaviť je farebná téma pracovnej plochy. Mala by byť farebne neutrálna aby to pri úprave fotografií zbytočne neplietlo. Všetky tie farebné témy plné efektov sú úplne nevhodné (a celý systém je vďaka ním pomalší) ale ani klasická Windows téma nie je úplne farebne neutrálna.
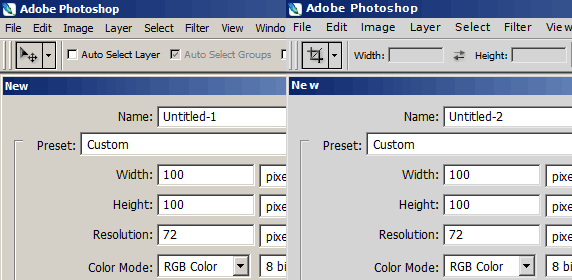 |
| Vľavo klasická Windows téma, napravo "moje" bezfarebné nastavenie... |
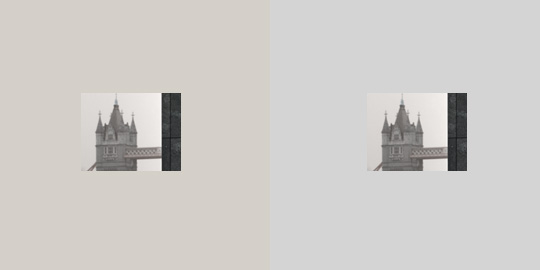 |
| Samozrejme nie je to nijak kritické, ale môže sa stať, kvôli tomu červenkastému nádychu upravím všetky foto o niečo teplejšie ako je potrebné...
Naľavo - nebo sa zdá byť úplne vporiadku - nevýrazná šedá farba. Ak je však pozadie naozaj neutrálne je cítiť mierny žltočervený nádych... Toto je zároveň dôvod prečo všetky lepšie fotoportály a internetové galérie majú pozadie čierne, biele príp. šedé... |
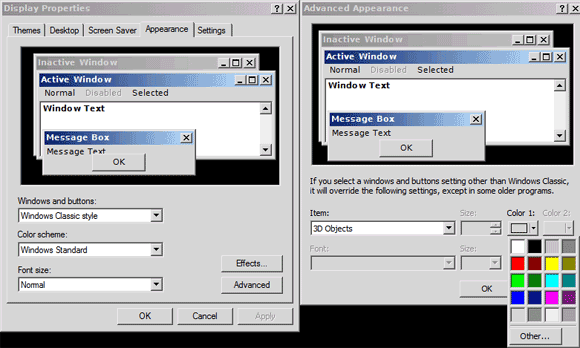 |
| Farbu témy je možné zmeniť v nastaveniach obrazovky, kliknutím na Advanced a minimálne 3D Objects by mali mať neutrálne šedú farbu... |
Pracovná plocha v Photoshope - Workspace
Toto je opäť iba môj pohľad na vec (a využívam tento článok aby som si poznačil ako to mám nastavené) ale pokúsim sa aj zdôvodniť prečo mám palety rozmiestnené práve takto... (Palety sa vypínajú a zapínajú v menu Window)
 |
| Takto nejak mám (v čase písania tohto textu) rozmiestnené nástroje na pracovnej ploche ja. Tu je spustený len Photoshop, v skutočnosti mi pod ním obvykle beží pár ďalších aplikácií. |
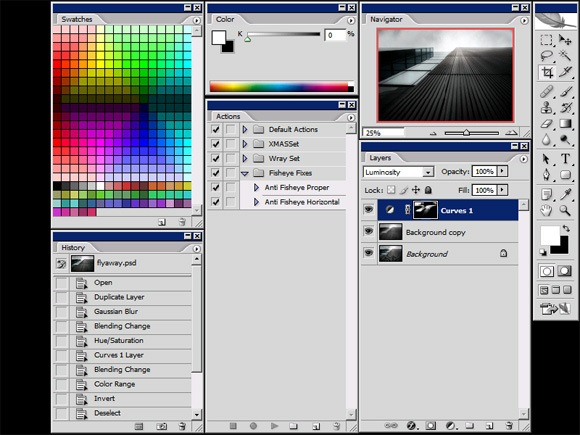 |
| Ľavý monitor - funguje (iba) v rozlíšení 800x600, ale je to CRT a teda farby sú pomerne verné - preto mám na ňom najmä paletu farieb. Keďže pri použití tabletu sa aktívne monitory prepínajú troška zložitejšie väčšinu nástrojov na ktoré sa kliká som sa snažil umiestniť na tento monitor |
SWATCHES - predstavuje paletu farieb. Je to určené na rýchly výber farieb pomocou jedného kliku. Veľmi často sa to pri úprave fotografií nepoužíva, ale hodí sa to pri kreslení, alebo návrhu webu.
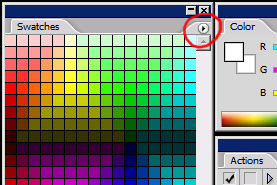 |
| Kliknutím na túto šípočku je možné vyrobiť si vlastnú paletu, alebo nahrať nejakú existujúcu (na internete sa dá stiahnuť množstvo paliet)
Paleta, ktorú používam ja sa volá Web Spectrum. |
COLOR - je dôležitá paleta, na nej je vidieť presnú RGB hodnotu farby a dá sa tu celkom rýchlo nastaviť hocijaká farba. (kliknutím na spektrum alebo klikom na farbu popredia)
HISTORY - aj toto sa občas hodí. Je tu uložených posledných pár verzií obrázku podľa toho aké úpravy som posledne robil. Namiesto klikania UNDO, sa tu dá rýchlo nájsť staršia verzia obrázku...
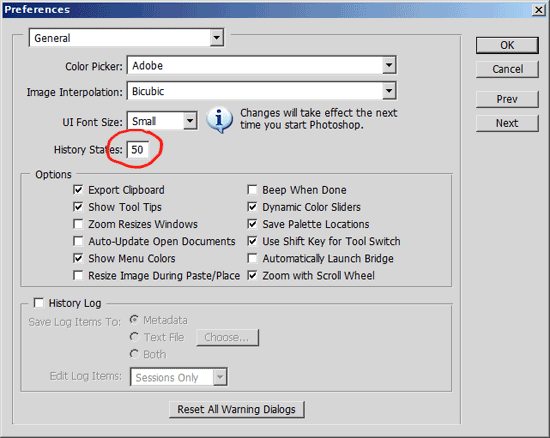 |
| V Menu (Edit/Preferences/General) sa dá nastaviť posledných koľko krokov (stavov) si má systém pamätať... |
ACTIONS - tu sa ukladajú akcie (makrá). Každá akcia môže mať svoju klávesovú skratku, ale keďže akcií môže byť mnoho je dobré ich mať aj takto po kope. Zároveň sa tu nachádzajú tlačítka na vytvorenie novej akcie a jej záznam.
NAVIGATOR - jednak umožňuje rýchlo zvoliť časť obrázku, jednak sa pomocou neho dá zorientovať, kde v obrázku sa nachádzam ak robím úpravy vo veľkom zväčšení. V neposlednom rade - dá sa pomocou neho rýchlo nastaviť zoom (zväčšenie/zmenšenie) obrázku.
LAYERS - táto paleta je prakticky nevyhnutná pri každej zložitejšej operácii v Photoshope. Najlepšie je jej vyhradiť čo najviac miesta, pretože sa používa často. Ak je miesta na pracovnej ploche hodne oplatí sa aj zväčšiť náhľady (thumbnails) pravým klikom na obrázok vrstvy...
TOOLS - ďalšia nevyhnutná paleta. Všetky nástroje sa dajú zvoliť aj klávesovou skratkou, ale - je to už zvyk klikať na ne myšou... Taktiež je tu vidieť farbu popredia a pozadia a je ju možné rýchlo nastaviť.
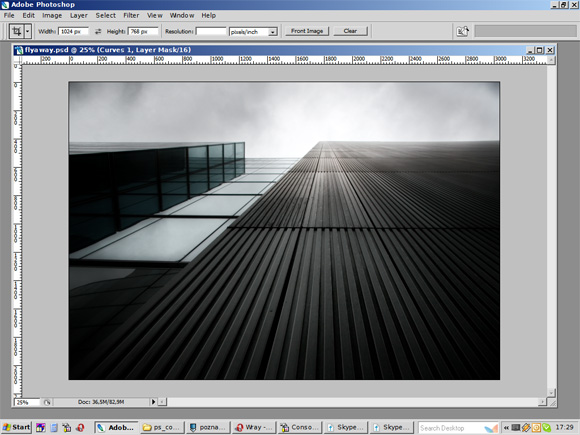 |
| Na hlavnom monitore - ak je možnosť nech je na ňom len obrázok. Najlepšie je aby bol čo najväčší a s čo najlepším obrazom (pochopiteľne). Keďže ja nič lepšie nemám - je to 17 palcový CRT Dell... Na pracovej ploche nemám okrem hlavného obrázku s ktorým pracujem nič. |
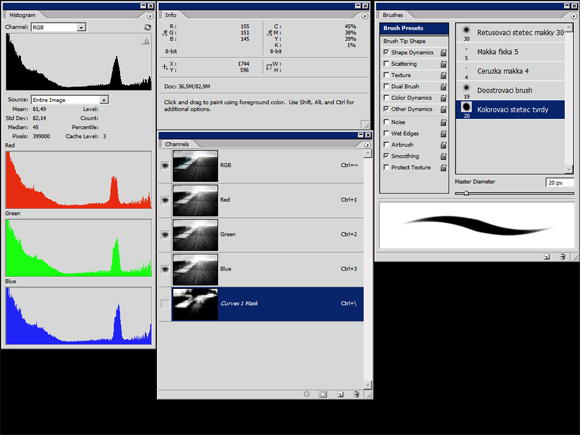 |
| A nakoniec ľavý monitor... |
Keďže tablet mám nastavený tak že ním môžem ovládať iba dva monitory (aktuálna verzia Wacom Switcheru podporuje len dva monitory), na tomto monitore mám zväčša palety, na ktoré netreba klikať a slúžia len na informácie...
HISTOGRAM - v drvivej väčšine prípadov stačí jednoduchý čiernobiely, ale keďže miesta na tomto monitore je dosť mám zapnuté všetky tri farebné kanály. Veľmi príjemné je, že pred každou úpravou je vidno ako sa zmení histogram a dajú sa tak lepšie kontrolovať prepaly a čierne miesta.
INFO - tu je v každom okamihu zobrazená hodnota farby na ktorej sa nachádza kurzor. Obvykle ma zaujíma iba RGB, ale je tu aj CMYK (alebo čo si vyberiem). Je tu vidieť veľkosť selekcie v pixeloch a - množstvo ďalších informácii, podľa toho ako si ich nastovím. Okrem iného je tu tiež možné sledovať miesta v fotke a takto kontrolovať (napríklad) prepaly. Pri použití nástroja kvapátko (eyedropper) a podržaní Shift je možné určiť na obrázku 1 až 4 body ktorých hodnoty sa budú potom počas úprav sledovať...
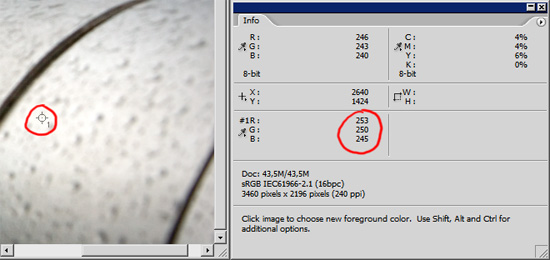 |
| Určím na obrázku miesto, ktoré chcem sledovať a v každom okamihu mám informáciu, či som už nespôsobil prepal... |
CHANNELS - podľa toho v akom režime pracujem tu vidno červený, modrý a zelený kanál, príp, L A B kanály. Pri prevode do čb napríklad tak rýchlo viem ktorý kanál sa oplatí použiť ako základ pri prevode cez Color Balance. Zároveň na tomto mieste rýchlo vidím či pracujem v RGB alebo LAB móde. Ani táto paleta nie je až tak dôležitá, ale ak je dostatok miesta na pracovnej ploche...
BRUSHES - pre bežnú prácu nie je až tak dôležitá, ale keďže mám tablet a vytvoril som si pár vlastných štetcov, je dobré mať k nim rýchly prístup.
Klávesové skratky v Photoshope - Shortcuts
V photoshope to ide aj bez nich, ale - keď sa raz začnú používať všetko je zrazu akési rýchlejšie a pracuje sa pohodlnejšie. Mňa osobne k nim "prinútil" práve tablet. Neviem ako je na tom konkurencia, ale Wacom neumožňuje používanie viacerých monitorov. Teda - umožňuje, ale neumožňuje takú základnú vec ako je prepínanie aktívneho monitora.Teda - ak sa potrebujem presunúť kurzorom z jedného monitora na druhý - buď to spravím myšou, alebo zapnem ovládacie panely a nastavím aktívny monitor.
Wacom doporučuje buď používať tablet v "mouse" režime (čo je dosť hlúposť, pretože práve absolútne polohovanie je to čo si užívatelia na tablete cenia) alebo namapovať iba plochu tabletu (čo je ďalšia hlúposť, pretože tak efektívne znížim plochu tabletu na štvrtinu, ba dokonca menej)
Nie posledné z riešení ktoré Wacom doporučuje, je kúpiť si ďalší tablet... (na fórach Wacomu sa o tom vedú dlhé diskusie, Wacom však používateľom do dnešného dňa nevyhovel a funkciu jednoduchého prepínania monitorov nepridal)
Našťastie - užívateľov s tabletom a viacerými monitormi je veľa (možno dokonca väčšina, pretože každý solídny návrhár, ktorý potrebuje tablet potrebuje pravdepodobne aj veľkú pracovnú plochu) a tak som našiel výborný programček Wacom Switcher od Marka Chonga, ktorý robí presne to čo potrebujem. Po stlačení klávesovej skratky "preskočí" kurzor z jedného monitora do druhého...
Moja základná klávesová skratka je Shift+\ a tá prepína aktívny monitor. Myslím, že som tým prepísal nejakú skratku v Photoshope ale to až tak nevadí...
Klávesových skratiek je v photoshope neuveriteľne veľa, a oplatí sa ich prejsť a tie najpoužívanejšie si zapamätať... V menu (Edit/Keyborad Shortcuts) sa dokonca dajú definovať klávesové skratky vlastné...
Na internete sa dajú nájsť kompletné zoznamy klávesových skratiek, je fajn si ich prejsť a - prispôsobiť si ich podľa seba...
Nejdem písať môj zoznam klávesových skratiek, skôr napíšem tie čo používam najčastejšie a je dobré sa ich naučiť (nadefinovať)
ESC - zrušiť to čo práve robím
SPACE - podržaním SPACE pohybujem obrázkom
Shift, Alt, Ctrl - závisí od nástroja, ale ďalšie možnosti...
M, V, L, W, C, K, J, B, S, Y, E, G, R, O, A, T, P, U, N, I, H, Z - jednotlivé nástroje. Je to hodne písmeniek, ale určite sa oplatí zapamätať aspoň pár tých čo sa používajú často. Pri stlačení Shift+písmenko sa prepínajú jednotlivé podnástroje...
[, ] - zväčšiť, zmenšiť veľkosť štetca
Q - Quick Mask/normálna selekcia. Veľmi užitočné pri tvorbe masiek, alebo keď je treba vytvoriť komplexnejšiu selekciu...
Ctrl+¬, Ctrl+\ - Prepínanie medzi vrstvou a maskou vrstvy, samotné \ zobrazí masku v červenom
X - Prepnutie farby pozadia a popredia. Keď sa kreslí len čiernou a bielou (maska), veľmi užitočné...
D - Štandardná farba popredia a pozadia (čierna/biela)
Ctrl+C, Ctrl+V - Copy/Paste, Kopírovať/Vlepiť
Ctrl+A, Ctrl+D - Označiť všetko, odznačiť všetko
Ctrl+Alt+Z, Ctrl+Z - Undo, resp. krok späť
Ctrl+Alt+Shift+E - Stamp Visible - Táto komplikovaná skratka je veľmi užitočná zlúči vrstvy ale nezničí to čo je pod nimi...
Zväčšenie/Zmenšenie (neviem aká je štandardná klávesová skratka, ja som si nadefinoval vlastnú)
Zoom 100% (neviem aká je štandardná klávesová skratka, ja som si nadefinoval vlastnú)
Flatten Image/Zlúčiť vrstvy (neviem aká je štandardná klávesová skratka, ja som si nadefinoval vlastnú)
Duplicate Layer/Zduplikovať vrstvu (štandardná skratka je Ctrl+J)
Vytvoriť čiernu masku, skryť všetko (neviem aká je štandardná klávesová skratka, ja som si nadefinoval
Vytvoriť masku podľa selekcie, Reveal selection (neviem aká je štandardná klávesová skratka, ja som si nadefinoval)
Okrem klávesových skratiek je možné si prispôsobiť aj Menu. Ak nejaké položky v menu nikdy nepoužívam, je možné ich skryť a potom rýchlejšie v menu zbadám to čo potrebujem... Toto sa nastavuje v Edit/Menus
Nakoniec, keď mám pracovnú plochu, klávesové skratky, aj menu nastavené tak, že som spokojný celé "workspace" si uložím. V menu Windows/Workspace/Save Workspace
Gestá myšou - Mouse Gestures
Vhodnejší preklad ma nenapadol, ale v podstate ide o to, že aj myšou je možné aktivovať klávesové skratky... Napríklad - stlačím stredné tlačítko myši (resp. pera na tablete) nakreslím krúžok a otvorí sa menu pre efekty...V skutočnosti to zatiaľ veľmi nepoužívam a mám vytvorenú iba skratku na krok späť (undo) a krok vpred, ale postupne tu možno čosi dopíšem.
Myslím, že gestá sa hodia skôr na krkolomné klávesové skratky, resp. pre nástroje, ktoré klávesovú skratku nemajú. Ak veľmi často používam Gaussian Blur, tak má zmysel si k nemu vytvoriť klávesovú skratku - kľudne aj nepraktickú. Potom v aplikácii pre Mouse Gestures vytvorím k tejto klávesovej skratke gesto...
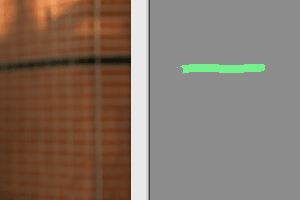 |
| Tá zelená čiara znázorňuje ako som klikol stredným tlačítkom a pohol kurzorom doľava (pri každom geste sa toto zobrazí na malú chvíľku na obrazovke)
V mojom prípade sa po takomto geste vykoná krok späť (undo)... |
Jednoduchý freeware program na Mouse Gestures je napr. Stroke It. Stiahnuť sa dá tu
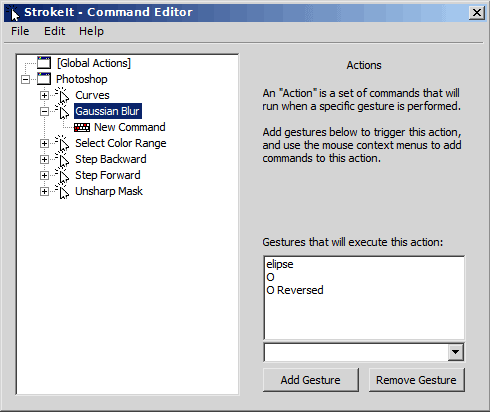 |
| Prostredie Stroke It. Moja konfigurácia je zatiaľ chudobná ale - začína sa mi ten program páčiť...
Ak vykonám gesto - "nakreslím" O, O naopak, alebo elipsu - jednoducho "nejaký" krúžok - tak sa vykoná klávesová skratka pre Gaussian Blur. Je to len moja lenivosť ale je to pre mňa pohodlnejšie ako hľadať tento efekt v menu, keďže ho veľmi často používam. |
Akcie v Photoshope - Actions
Akcie sú vlastne akési makrá - záznamy toho čo často používam. Povedzme, že veľmi často upravujem fotografiám kontrast. Mohol by som to robiť napr. takto...
 |
| Použijem napr. túto fotografiu |
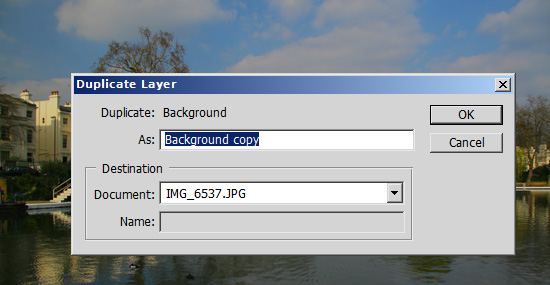 |
| Keďže nechem ovplyvniť farebnosť fotografie (zvýšiť saturáciu) tak to urobím v novej vrstve s krytím Luminosity. Ako prvé teda zduplikujem vrstvu. |
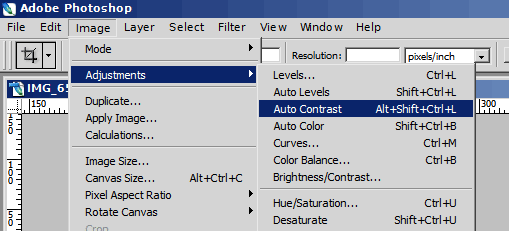 |
| Aplikujem Auto Contrast |
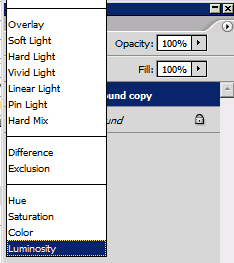 |
| A krytie zmením na Luminosity |
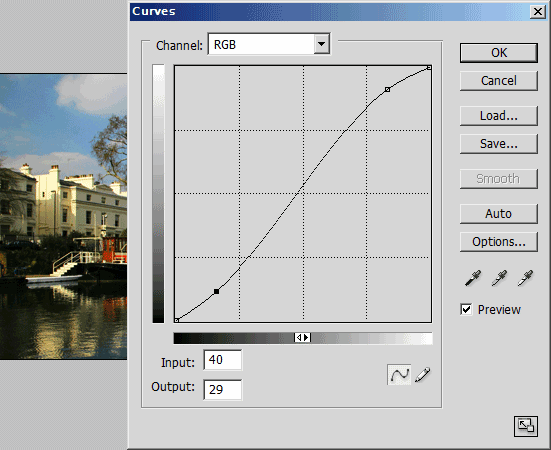 |
| Teraz ešte pridám vrstvu s krivkami. Aj tejto nastavím krytie Luminosity |
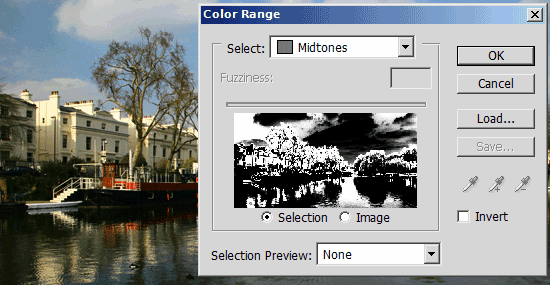 |
| Ale chcem aby sa zvýraznili iba stredné tóny (aby nevznikli prepaly). V Select/Color range teda zvolím iba Midtones |
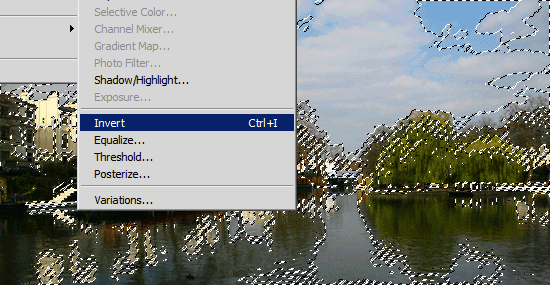 |
| Keďže mám masku teraz celú bielu, invertujem to čo je v selekcii. Vytvorím teda invertnú masku. (Zvýšený kontrast bude všade okrem stredných tónov) |
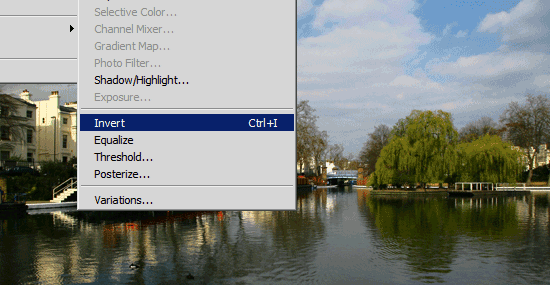 |
| A teraz invertujem masku (aby bol kontrast naozaj len v stredných tónoch). Znie to možno trošku komplikovane ale proste - pri vrstve Curves je maska, ktorá odkrýva len stredné tóny... |
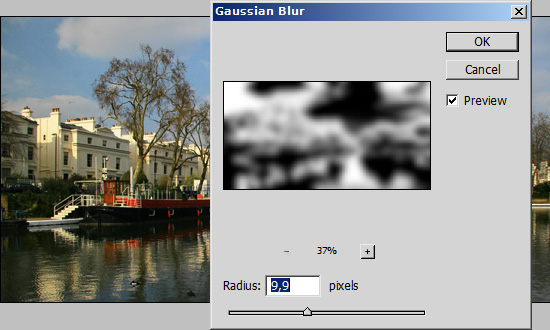 |
| Aby obrázok vyzeral prirodzenejšie a úpravy neboli natoľko viditeľné masku rozostrím pomocou gaussian blur. |
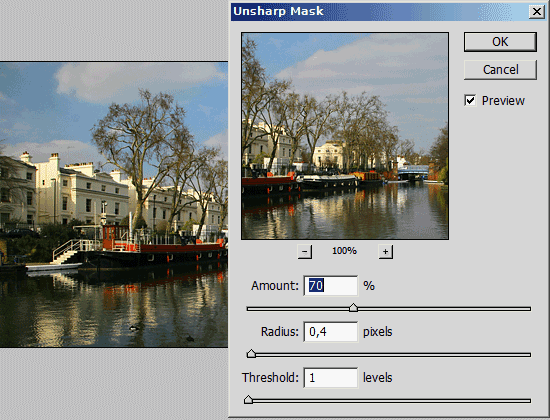 |
| Nakoniec troška doostrím. |
 |
| A takto vyzerá výsledná úprava... |
 |
| Pre porovnanie ešte raz pôvodná foto... |
Viac menej všetky operácie som robil automaticky a nebolo potrebné premýšľať čo ako nastaviť. Pravdepodobne urobím rovnaké kroky aj pri mojich ostatných fotografiách, alebo aspoň vyskúšam ako takáto úprava bude vyzerať na iných záberoch...
Tento postup trvá možno 2 minútky, ale ak to mám robiť pre 100 fotografií, už je to 200 minút a s veľkou pravdepodobnosťou urobím pri všetkých fotografiách to isté. Práve tu sa teda oplatí vytvoriť si akciu...
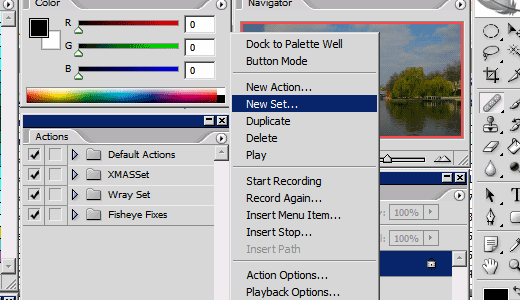 |
| Najprv si vytvorím set (zložku na nové akcie). Pravé tlačítko na tú šípočku a New Set, prípadne ikonkou dole...
Toto nie je nutný krok - je to len preto aby to bolo prehľadnejšie. Nový set pomenujem napr. "Testovacie akcie" |
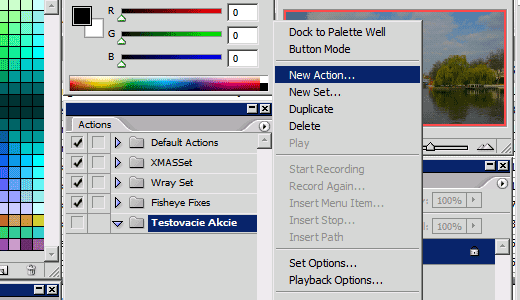 |
| V tomto novom sete si teraz vytvorím novú akciu. Pomenujem ju napr. "Doostrenie/Kontrast"... |
Dole sa automaticky aktivovalo tlačítko record a teda všetko čo od tejto chvíle urobím sa nahráva. Ak nemám pôvodný obrázok otvorený, tak akciu stopnem (stop tlačítko - malý čierny štvorček), otvorím obrázok a stlačím znova record...
Teraz len presne zopakujem kroky tak ako predtým...
Teda
1. Duplicate Layer. Novú vrstvu pomenujem "Auto Kontrast"...
2. Vo vrstve "Auto Kontrast" - Image, Adjustments, Auto Contrast
3. Vrstve "Auto Kontrast" zmením krytie na Luminosity
4. Layer, New Adjustment Layer, Curves. Pomenujem ju "Kontrast v stredoch"
5. Vrstve "Kontrast v stredoch" zmením krytie na Luminosity
6. Ponechám zvolený obrázok (nie masku) a Select, Color Range, Midtones
7. Keďže maska vrstvy "Kontrast v stredoch" je biela, označím ju (ak nie je) a zvolím Image Adjustments, Invert
8. Odznačím všetko - Select, Deselect
9. Teraz zinvertujem celú masku vrstvy "Kontrast v stredoch". Teda - označím masku (ak nie je) a zvolím Image, Adjustments, Invert
10. Na masku vrstvy "Kontrast v stredoch" aplikujem Filter, Blur, Gaussian Blur, Radius napr. 10pixlov.
11. Teraz - aby som si nezničil vrstvy, tak doostrím vrstvu "Auto Kontrast". Teda - zvolím túto vrstvu a Filter, Sharpen, Unsharp Mask, Ammount 70%, Radius 0.4, Threshold 1
Hotovo - stlačím tlačítko stop
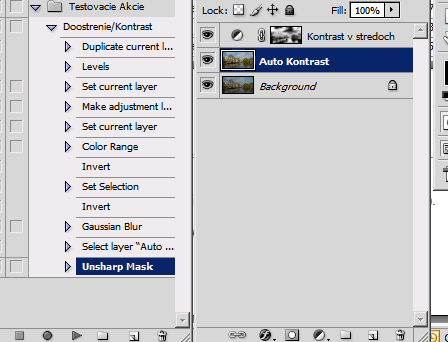 |
| Mal by som dostať čosi takéto... |
Tento set s novou akciou, tak ako som to spravil ja je možné stiahnuť tu.
Teraz keď si otvorím pôvodný obrázok a spustím akciu (tým tlačítkom PLAY alebo klik na šípočku a Play - prípadne akcii je možné prideliť klávesovú skratku...) tak dostanem úplne rovnaký výsledok.
Otestujme novú akciu na pár obrázkoch...
 |
 |
 |
 |
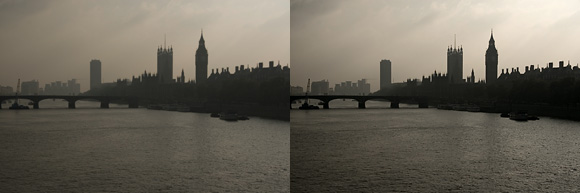 |
Veľká časť mojich foto je exponovaná nesprávne (často volím nižšiu expozíciu aby som sa vyhol prepalom) a tak táto nová akcia moje fotky "rozžiari". Kým pri väčšine foto je to v poriadku, pri posledných dvoch príkladoch už tá akcia podľa mňa nie je vhodná. Resp. - nie v takom rozsahu.
Tu sa teraz prejaví výhoda toho, že som akciu ponechal pracovať vo vrstvách. Ak sa mi totiž zdá že kontrast je pri posledných dvoch snímkach príliš vysoký, jednoducho znížim vrstve "Auto Kontrast" opacity, až kým je výsledok "tak akurát"...
Ak takto budem upravovať napr. 20 foto a pri 19 tich je výsledok ok, je to určite pohodlnejšie cez akcie ako robiť to pre každú jednu zvlášť...
Ďalšia obrovská výhoda akcií je, že sú "editovateľné".
Povedzme, že som zabudol na jednu "dôležitú vec". Väčšina mojich fotografií je vo formáte jpg, no ja som zvyknutý pracovať v 16bitovom režime... Teda - pred každou akciou by bolo dobré fotografiu najprv skonvertovať do 16bitového režimu. Alebo - zahrnúť konverziu do 16bitového módu priamo v akcii.
Otvorím si teda hocijakú fotografiu v 8bitovom režime (hocijaké jpg).
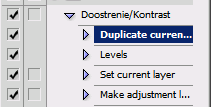 |
| Vyberiem prvý krok akcie |
To že som klikol prvý krok značí okrem iného že ak začnem čokoľvek teraz nahrávať uloží sa to po prvom kroku... Teraz kliknem na tlačítko RECORD.
Image, Mode, 16bits/Channel a hneď po tom kliknem na tlačítko STOP.
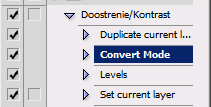 |
| V mojej akcii to teraz vyzerá takto... |
V tejto chvíli je to jedno či skonvertujem foto do 16bitového režimu predtým alebo potom ako zduplikujem vrstvu, ale ak by som chcel tak kliknutím a pohybom myši je možné kroky v akcii preusporiadať (presunúť krok "Convert Mode" pred "Duplicate Current Layer")
Ak teraz akciu otestujem na 8 či 16 bitovom, obrázku v oboch prípadoch funguje správne a celý proces prebieha v 16 bitovom režime...
Teraz - dajme tomu, že mám skutočne 50 fotografií a všetky plánujem takýmto spôsobom upraviť.
Konkrétne táto akcia sa vykonáva na mojom počítači asi 5 sekúnd. Teda - otvorím fotografiu, spustím akciu, uložím fotografiu. Zabere mi to asi 10 sekúnd času a - celý ten čas musím byť pri počítači a "strácať" čas s otváraním originálov a ukladaním upravených verzií... Omnoho lepšie by bolo keby som len zadal fotografie, spustil proces a o pár minút si prišiel po výsledok...
Povedzme teraz, že akciu doplním o odšumovací filter a všetko budem robiť pri plnom rozlíšení. Čas vykonania akcie sa môže pretiahnúť aj na minútu či viac... A ak vytvorím nejakú zvlášť komplexnú akciu, ktorá sa vykonáva povedzme 3 minúty a plánujem spracovať 150 fotografií z rodinnej oslavy, čas vychádza okolo 8 hodín... Ja osobne by som dal prednosť asi niečomu inému ako ôsmim hodinám klikania na tú istú akciu (a to neberem do úvahy koľko času mi ušetrila akcia samotná...)
To čo mi v tejto chvíli pomôže je dávkové spracovanie. Ešte predtým ako ho však použijem obohatím moju akciu o ďalší krok (pridám ho ako posledný krok akcie) - Save As (uložiť hotovú fotografiu). Zvolím cestu kam chcem uložiť výsledok, formát a kvalitu a hotovo.
(Keďže ukladať jpg v 16 bitovom režime nie je možné, príkaz "Convert Mode", ktorý som nedávno pridal, teraz zas zruším - prípadne na konci akcie pred uložením doplním príkaz na konverziu späť do 8 bitového režimu)
 |
| V mojej akcii to teraz vyzerá takto... |
Otvorím všetky fotografie, ktoré chcem spracovať (nie je nutné, je to len zvyk že ešte predtým vytriedim tie ktoré sú úplne zlé...)
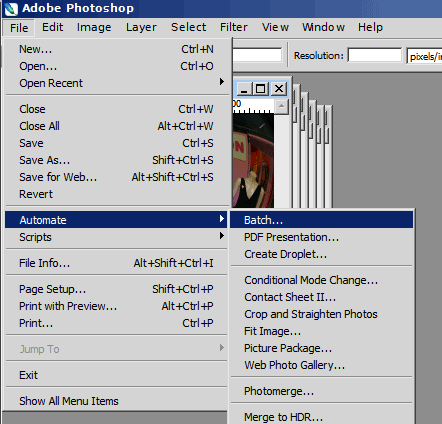 |
| File, Automate, Batch |
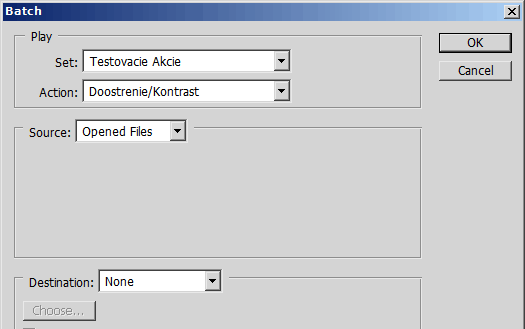 |
| Nastavím, ktorá akcia sa má použiť, vyberiem Opened Files, a destination nechám prázdnu.
(Je to len vec zvyku, že ja som Save As dal priamo do akcie... Dá sa to rovnako dobre nastaviť aj tu...) |
Spustím dávku a o pár minút (resp. hodín) si iba prídem po výsledky...
Teraz - dajme tomu, že som fotografie upravoval pre niekoho iného a ten sa na výsledok pozrie a povie - hm, pekné to je, ale tam kde to chcem použiť ja, by som chcel ešte väčší kontrast v stredných tónoch... Nevadí, že to bude už vyzerať umelo. Nedalo by sa s tým niečo spraviť?
Ak by som všetky tie úpravy robil ručne bez akcií, fotiek by boli desiatky a každá úprava by trvala rádovo pár minút, ja osobne by som bol asi pomerne vytočený :)
S pomocou akcií a dávok to však je veľmi ľahká úloha.
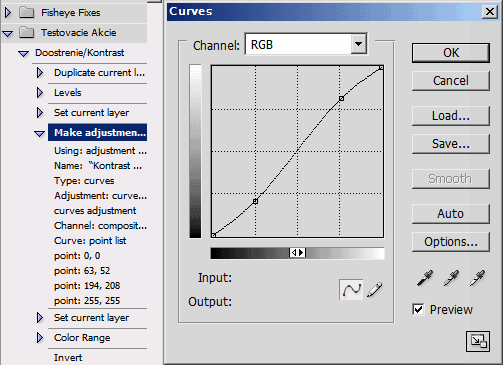 |
| Stačí dvojklik na krok, ktorý robí kontrast v stredných tónoch a nielen že vidím pôvodnú krivku, môžem ju teraz veľmi jednoducho upraviť - spraviť ju strmšou... |
Teraz už len znova pustím celú dávku a počkám si na výsledok...
Samozrejme - keďže sú akcie tak jednoduché a silné zároveň, používa ich veľa ľudí a na internete je ich mnoho k stiahnutiu. Tak sa dá pár zložitých efektov, na popis ktorých je treba párstránkový tutoriál, spraviť pomocou akcie na jeden klik... Je to možno trošku "nefér", že ktosi sa s tým trápil pár hodín a iný človek spraví to isté na jeden klik ale - aspoň to núti byť ľudí kreatívnejšími...
Ďalšia výhoda je, že si môžem zložitejšie efekty takto rýchlo vyskúšať... Každý človek má svoje "tajné" úpravy a najradšej by tú "svoju" úpravu dal na každú foto. Nuž - občas sa ten efekt nehodí. Ak si spravím na to akciu je možné za pár sekúnd vidieť či použiť, či nepoužiť efekt. A ak to vyzerá dobre alebo celkom dobre tak proste efekt prispôsobím...
Veľmi fajn je tiež to, že akcia prebehne vždy rovnako. Dajme tomu, že nafotím 100 snímkov z nejakej nočnej akcie... Keďže som bol predvídavý fotograf fotil som v manuálnom režime a teda expozícia je pri každej snímke rovnaká. Na vyváženie bielej som však zabudol a z nejakého zvláštneho dôvodu všetky fotografie sú príliš žlté... Obyčajne to skúsi človek riešiť tak, že otvorí fotografiu, uberie žltej "tak akurát" a pokračuje v postprocese. A obvykle to dopadne tak, že na konci mám 100 upravených fotografií a na každej z nich je vyváženie bielej vždy trošku inakšie. Ak fotografie prezentujem ako sériu začína to trošku vadiť...
S akciami to samozrejme problém nebude - všetkým fotografiám napravím vyváženie bielej úplne rovnako...
Iné použitie - rámik/podpis na web. Aj toto robí veľa ľudí manuálne. Rámiky sú potom každý iný, font v podpise je skoro rovnaký ale nie úplne rovnaký, odtieň rámiku je raz šedý raz svetlošedý, raz rámik vrhá tieň pod uhlom 30 stupňov, inokedy 40...
Keď sú potom také fotografie na nejakej internetovej galérii pokope pôsobí to veľmi chaoticky a neprofesionálne. (pozn. myslím, že čím lepší fotograf, tým menej nápadný rámik používa...)
Pomocou akcií si jednoducho vytvorím štandardný podpis a rámik a galéria potom vyzerá ucelenejšie...
Samozrejme užitočných použití akcií je určite viac avšak ja sám ich zatiaľ používam iba málo. Neskôr tu možno doplním ďalšie tipy ale - rozhodne je dobré vytvoriť si akcie pre všetky operácie, ktoré robievam často...
Linky
Do poznámok sa síce zdroje obvykle nepíšu, ale predsa len - z úcty k autorom, a aby som si prípadne neskôr mohol nájsť bližšie info...
Christoph Marquardt - Tips from the top Floor podcast