Prevody do čiernobielej
Úvod
Pri každej foto - ak ma pôsobiť vizualne tým !wow! efektom je dôležité aby mala fajn ostrosť a kontrast. (výnimkou sú umelecké foto kde je nekontrast/neostrosť možno zámer) Problémom - tých ČB fotiek, je práve ten nekontrast. No a za ten môže zväčša obmedzený dynamický rozsah snímača v digitálnom fotoaparáte a najmä malý kontrast ktorý dokáže zobraziť počítačový monitor. Na čiernobielu fotografiu je k dispozícii (iba) 256 odtieňov šedej a ak sa tieto odtieňe nevyužijú rozumne fotografia pôsobí šedivým dojmom.Najhoršie zvyknú dopadnúť fotky fotené za zamračených dní alebo pri mäkkom svetle, pretože vtedy je všetko šedivé už "od prírody". To je dosť škoda, lebo práve také svetlo je na fotenie najlepšie (paradoxne preto lebo pri ostrom slnku je kontrast priveľký). Ďalším problémom je, že digitálne fotoaparáty sú veľmi citlivé na to aby bola expozícia nastavená správne (oproti filmu) a ak nastavená správne nie je je postproces nutný...
Majme pôvodný obrázok. Odfotený je pri zamračenom počasí, poobede, svetlo je výborné, ale predsa len je trošku šedivý. (nie je to najlepší príklad, sú aj horšie, ale tento bol práve poruke...)
 |
| Pôvodný záber je mierne šedivý. Expozícia bola nastavená správne, obrázok nemá prepaly, ani čierne miesta bez kresby - dá sa s ním dobre pracovať. |
Farby sú tu ok, a prevod do čb nie je "nutný", (nie je to najvhodnejší snímok, no čo už) ale dajme tomu, že sa rozhodnem previesť to do ČB. Každý editor má funkciu Desaturate, alebo Convert to Greyscale, v Photoshope je to Image/Adjustments/Desaturate. Po konverzii mierne doostrím a výsledok je takýto...
 |
| Nie je to úplne zlé, ale napriek tomu to pôsobí veľmi šedivým dojmom. |
Auto Levels a Auto Contrast
Ak histogram nie je využitý naplno, je dobré (pri väčšine foto, kde sa nesnažím o šedú atmosféru) "roztiahnuť úrovne" aby naplno využitý bol. Táto funkcia je opäť v každom editore pod názvom Auto Levels a Auto Contrast. Auto Levels "napráva" vo všetkých troch RGB kanáloch, Auto Contrast upravuje iba svetelnosť. Auto Levels "napráva" aj farby, a ak chcem zachovať farebnosť, je dobré použiť radšej Auto Contrast. Pri čiernobielej fotografii je to úplne jedno - ak pracujem v RGB móde. Ak sa prepnem do LAB módu (Image/Mode/Lab Color) je situácia troška iná a aj konverzia vyzerá inak...
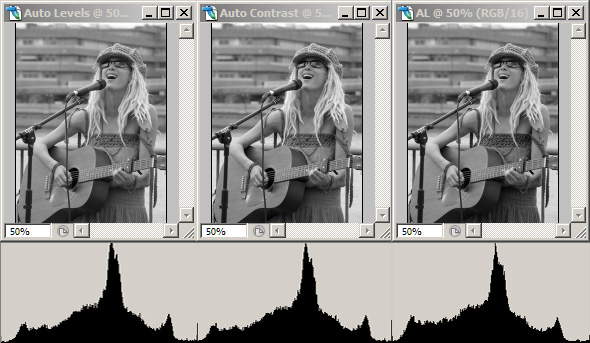
| Porovnanie jednotlivých metód. Všetky tri obrázky boli najprv desaturované. Vľavo Auto Levels v LAB móde, v strede Auto Contrast v LAB móde a úplne vpravo Auto Levels v RGB móde (Auto Contrast v RGB móde sa nelíší od Auto Levels v RGB). Rozdiely sú iba jemné ale - sú tam. A čo sa kontrastu týka tak konkrétne pri tejto snímke by som volil Auto Levels v RGB (úplne napravo) |
 |
| Ľava horná časť po úprave, vpravo dole pôvodný obrázok. Auto Levels dodalo obrázku trošku kontrastu, ale ešte stále je to šedivé... Každopádne sa však Auto Levels (príp. Auto Contrast oplatí aplikovať na každú snímku kde sa snažím o čo najväčší kontrast) |
Manuálne nastavovanie úrovní - Levels
Auto Levels "napravuje" histogram takým spôsobom, že sa snaží rozprestrieť ho ak je príliš úzky.
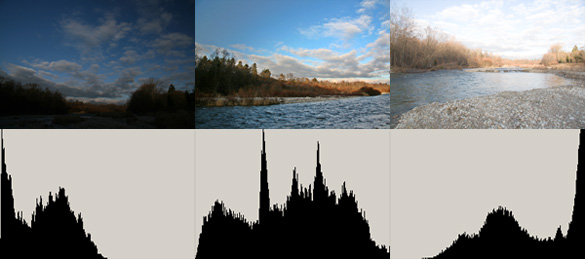 |
| Ak nie sú naplno využité svetlé tóny je obrázok podexponovaný. V strede je správna expozícia a ak je svetla príliš a chýbaju tmavé tóny je obrázok preexponovaný. Auto Levels (resp. pri farebných radšej Auto Contrast) dokáže trochu pomôcť tým, že keď už je obrázok podexponovaný, alebo preexponovaný, aspoň mu dodá kontrast. |
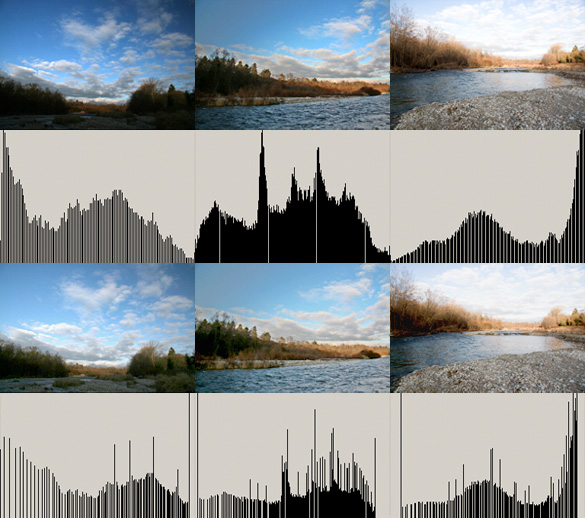 |
| V hornom rade sú tie isté snímky, na ktoré som aplikoval Auto Contrast. Dole su tie isté snímky, ktorým som však úrovne upravil (upravoval som pôvodné obrázky) manuálne. |
Manuálna úprava úrovní (Image/Adjustments/Levels) má tú výhodu, že môžem zvýrazniť tmavé miesta až natoľko, že sa v nich stratí kresba, alebo naopak, zvýrazniť svetlé miesta až natoľko, že vzniknú prepaly. Toto je síce obvykle nežiadúce, ale v niektorých obrázkoch sú prípadne čierne miesta bez kresby, alebo prepaly tak malé, že nevadia. Ďalšou výhodou je, že môžem nastavovať celkovú svetlosť/tmavosť obrázku, pohybom stredného slidera. Teda ak má aj obrázok "správny" histogram, stále je možné ho zosvetliť príp. stmaviť.
No a nakoniec, tak isto ako je možné zvýšiť kontrast ešte viac ako pomocou Auto Levels (Contrast), tak isto je možné ho zvýšiť aj menej. Teda - ak pri Auto Levels (Contrast) som mal len jednu možnosť - tu je možností nastavenia kontrastu a svetlosti omnoho viac.
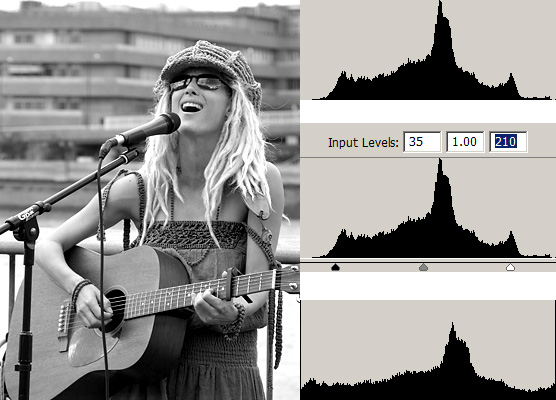 |
| A takto vyzerá manuálna úprava úrovní na pôvodnej fotografii. Na fotke sú už prepaly a čierne miesta bez kresby (viď finálny histogram vpravo dole) avšak nie sú až tak viditeľné (vlasy, rieka, vnútro gitary) a tak foto pôsobí iba pekným kontrastným dojmom... |
Výhoda manuálnej úpravy úrovní spočíva v tom, že je to jednoduché a výsledok bude pekný kontrastný. Nevýhoda sú samozrejme prepaly a čierne miesta bez kresby. Ale aj tak - občas sa dá použiť aj toto...
Ak pri úprave histogramu cez Levels držím stlačené Alt je vidno ktoré miesta sa stanú absolútne čiernymi bez kresby resp. absolútne bielymi (prepaly)
8 bitov vs 16 bitov na kanál
Na predošlých príkladoch je zaujímavá jedna vec, ktorá sa prejavila na histogramoch, keď som upravoval úrovne. Funkcia Auto Levels (Contrast) obrázok "rozžiarila" ale zároveň histogram začína byť diskrétny (paličky a medzery). Okom to možno nie je až tak viditeľné, ale paličky v histograme značia, že obrázok má menej farieb, ako by mohol mať. Toto je spôsobené tým, že predošlé obrázky som upravoval v 8 bitovom režime.Pri 8 bitoch na kanál, je k dispozícii 16 miliónov (256x256x256) farieb. Toto je vcelku pekne veľké číslo. Ak úpravou úrovní orežem histogram z oboch strán, tak že ostane z jeho šírky napríklad polovica, znamená to, že počet farieb je maximálne 2 milióny (128x128x128). To je stále fajn číslo.
Pri čiernobielej fotografii v móde 8bitov na kanál, je k dispozícii 256 úrovní šedej. Ak využijem histogram len na polovicu, je farieb už len 128. To už tak fajn nie je...
Riešením - aspoň čiastočným je použiť 16 bitov na kanál. Na to je ale potrebné fotiť do RAWu (alebo TIFFu), lebo JPG sú iba 8 bitové. Preto - najmä pri čiernobielej fotografii, s ktorou sa bude robiť hodne úprav má 16 bitový mód význam. V praxi je tento rozdiel vo väčšine prípadov prehliadnuteľný, ale pri rýchlosti dnešných počítačov silne doporučujem pracovať (pri ČB určite) v 16 bitovom móde. Množstvo zaznamenaných podrobností bude omnoho vyššie.
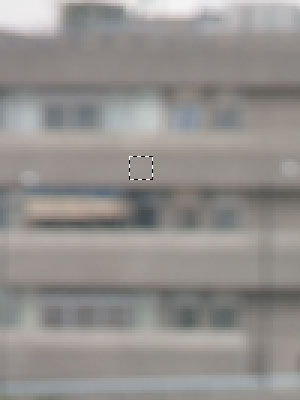 |
| Je to veľmi extrémny príklad, ale vezmime tento výrez z foto s ktorou pracujem. |
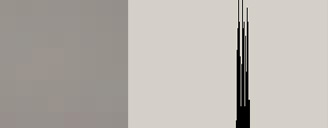 |
| Zväčšené to vyzerá takto - vedľa histogram. Zatiaľ žiadne detaily nevidno a je jedno či pracujem v 8 alebo 16 bitoch. |
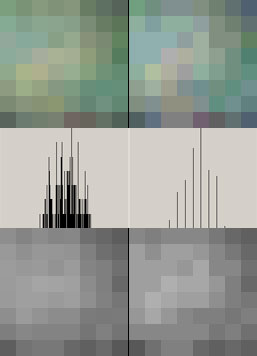 |
| Po Auto Levels (preto zmena farebnosti) vyzerá výrez takto. Vľavo 16 bitový mód, vpravo 8 bitov. Už vo farebnej verzii vidieť, že 16 bitová verzia má viac farieb (a teda viac detailov). Histogram to iba potvrdzuje. No a pri čiernobielej verzii je tento rozdiel ešte trošku viditeľnejší. V skutočnosti má 8 bitová verzia 14 jedinečných odtieňov šedej, v 16 bitovej ostalo odtieňov 42. Na oko to v pôvodnej veľkosti skoro vôbec nevidno ale aj tak - má to význam... |
Najviac sa výhoda 16 bitového režimu prejaví, keď sa "podarí" snímok podexponovať, alebo preexponovať. Keďže pôvodná fotografia bola exponovaná relatívne správne, vytvorím si umelý príklad... Dajme tomu, že som sa snažil odfotiť nápis test, avšak je zachytený veľmi tmavo...
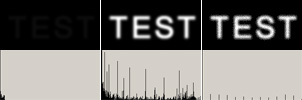 |
| Vľavo originál. V strede 16 bitová verzia na ktorú som aplikoval Auto Contrast, vpravo Auto Contrast aplikovaný na 8 bitovú verziu. Je vidieť, že kresba v 16 bitovej verzii je omnoho detailnejšia... |
No a nakoniec - aj keď jpg neposkytuje 16 bitovú hĺbku na kanál, aj tak hneď ako otvorím foto - kľudne aj jpg, je dobrý nápad previesť ju do 16 bitového módu. Počas postprocesu sa totiž budú do fotografie vnášať nové informácie a - je dobré ich mať zaznamenané čo najpodrobnejšie. Opäť dajme príklad. Pôvodnú foto v originále mám síce zaznamenanú 16 bitovo, ale urobím z nej výrez a uložím ho v 8 bitoch (ako keby som si otvoril 8 bitovú JPG fotografiu)
 |
Skopírujem túto vrstvu, použijem filter Gaussian Blur, nastavím krytie Multiply a dvakrát zopakujem. Nakoniec použijem Desaturate, zlúčim vrstvy a dostanem niečo takéto.
 |
Keďže vidím, že je to tmavé, zosvetlím to cez krivky. Ak som pracoval v 8 bitovom režime, tak je veľmi pravdepodobné, že sa po tom zosvetlení zobrazia nepríjemne štruktúry. Ak som 8 bitovú foto pred postprocesom skonvertoval do 16 bitov a pracoval v tomto režime je výsledok omnoho príjemnejší...
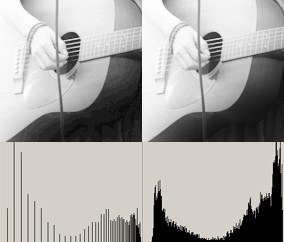 |
Teda - aj jpg sa pred postprocesom oplatí konvertovať do 16 bitového módu. Pri farebných fotografiách to nie je až tak závažné, ale pri ČB (ktoré má v 8 bitoch iba 256 úrovní) to považujem skoro za nevyhnutné. Čím zložitejší postproces budem robiť, tým je použitie 16 bitového módu výhodnejšie. (Úplne ideálne je samozrejme pracovať priamo so 16 bitovým RAWom, ale ak je k dispozícii "iba" jpg - aj to sa rozhodne oplatí skonvertovať najprv do 16 bitov...)
Je jasné že výsledok sa väčšinou ukladá v 8 bitovom JPG. To je úplne v poriadku, pretože na výsledku je expozícia (resp. histogram) "vyladená" správne. Pochopiteľne aj pri ukladaní do 8 bitového JPG (alebo kľudne iného bezstratového 8 bitového formátu) sa časť informácie stratí a - pri ČB je to stále problém, našťastie však táto strata nie je natoľko viditeľná. Omnoho väčšie straty vzniknú ak sa postproces robí v 8 bitovom móde - a preto aj celá táto dlhá vsuvka o užitočnosti 16 bitového módu :)
Gradient Map
Pri prevode farebnej fotografie do čiernobielej škály ide o to ktorej farbe bude priradený ktorý odtieň šedej. Keďže farieb je veľa (pri 16bitoch na kanál približne 280 biliónov :) a odtieňov šedej málo (pri takom bežnom jpg 256) možností je veľmi veľa... Gradient Map vytvára mapu ktorej farbe bude priradená aká šedá (resp. iná farba). Okrem toho (a to je teraz dôležitejšie) umožňuje nastaviť aj rozloženie svetlosti - čiže kontrast obrázku. Funkcia je pod Image/Adjustments/Gradient Map
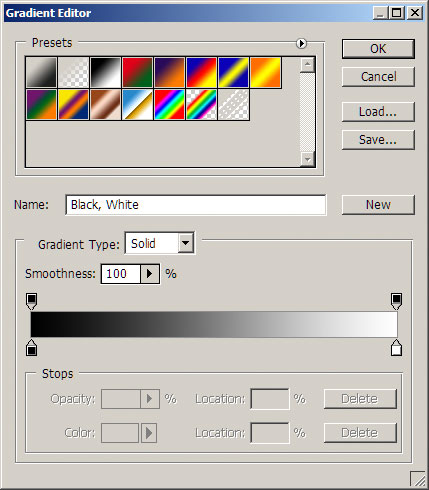 |
| Dialógové okno gradient editora. Je možné nastavovať dosť vecí, ale už aj v pôvodnom nastavení poskytuje pekné kontrastné výsledky. |
 |
| Konverzia do čiernobielej cez Gradient Map pri ponechaní pôvodných hodnôt. Výsledok je kontrastnejší ale bez prepalov a čiernych miest. |
 |
| Gradient Map s hodnotami posunutými o 3 percentá a stredný bod stmavený o 5 percent. Obraz je príjemne kontrastný, pričom prepaly a tmavé miesta sú iba veľmi nenápadné. |
Channel Mixer
Keďže farieb je veľa a odtieňov šedi málo, môže sa stať, že pri prevode do ČB, farby ktoré boli pôvodne kontrastné po prevode kontrastné nebudú. Pretože ak vo farbe zelená kontrastuje s červenou, tak ak to prevediem do čiernobielej môže sa stať, že šeď pre zelenú a pre červenú si budú veľmi podobné a kontrast (farebný) v čiernobielom úplne zanikne. Channel Mixer určuje, ktorá farba má mať akú "váhu" pri prevode do ČB. Ak sa rozhodnem zvýrazniť napríklad červený kanál, znamená to, že najmä červená a jej podobné farby (tie čo obsahujú červenú) budú v ČB reprezentované ako svetlé tóny. Ostatné farby (zelená, modrá) budú v ČB tmavé.
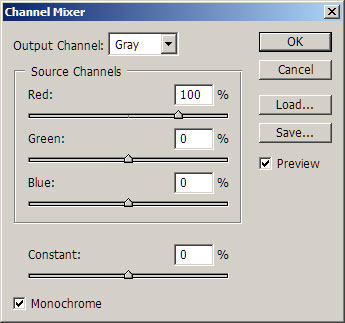 |
| Channel Mixer je v Image/Image Adjustments/Channel Mixer. Keďže pracujeme v ČB dole je nutné zaškrtnúť možnosť Monochrome. Výstupný kanál (Output Channel) bude potom iba v úrovniach šedej (Gray) |
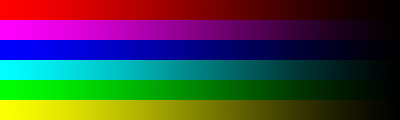 |
| Na tomto demo obrázku sú obsiahnuté základné farby z RGB a CMYK. |
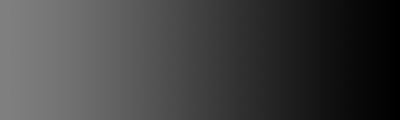 |
| Ak tento obrázok prevediem do ČB cez Desaturate, všetky farebné prechody budú vyzerať rovnako. |
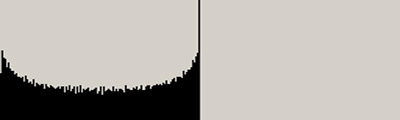 |
| Pri desaturate je zaujímavé (a to je odpoveď na otázku, prečo sú foto prevedené do ČB cez Desaturate šedivé) že základné farby v pôvodnom obrázku sú reprezentované v ČB ako šedá a nie biela. Histogram je teda využitý len napoly. Druhá polovica by bola použitá len ak by pôvodný obrázok obsahoval farby ešte bližšie bielej. (Čiže aj jasná žltá alebo svetlomodrá, ktoré sú vo farebnom svete veľmi podobné bielej budú po prevode cez Desaturate "iba šedé" - rovnako šedé ako napríklad tmavomodrá - práve pre toto sa Desaturate neoplatí veľmi používať) |
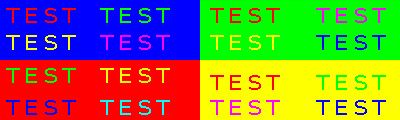 |
| Dôsledkom tejto nepríjemnej vlastnosti Desaturate je to, že farby ktoré boli pôvodne kontrastné v ČB kontrastovať nebudú. Na tomto testovacom obrázku sú všetky nápisy kontrastné a pekne čitateľné... |
 |
| Pri odfarbovaní už tento kontrast klesá... |
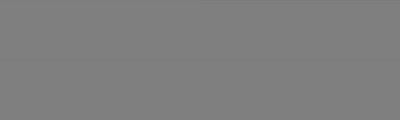 |
| A pri úplnom desaturate kontrast zanikne úplne. |
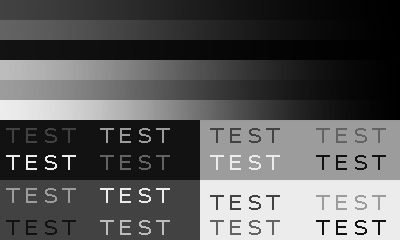 |
| Ak namiesto Desaturate použijem Gradient Map kontrast ostáva zachovaný. Zároveň tiež pekne vidno, že pri Gradient Map je žltá a svetlomodrá považovaná za najsvetlejšiu a červená a modrá sú skôr tmavé farby. Toto približne zodpovedá tomu ako svet vníma ľudské oko |
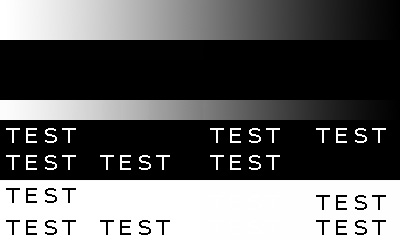 |
| No a toto je už konkrétne prevod cez Channel Mixer, pri hodnote 100% pre červený kanál, zelený a modrý sú na 0. Reprezentácia farieb v ČB tomu zodpovedá. Farby ktoré obsahujú červenú (červená, purpurová, žltá) ostali svetlé ostatné farby úplne zanikli a prevod ich zmenil na čiernu farbu. |
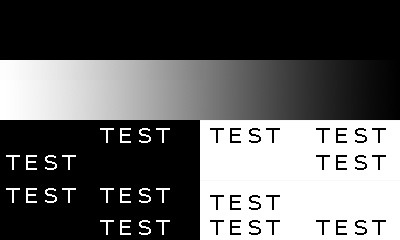 |
| Prevod cez zelený kanál - svetlé ostali farby, ktoré obsahujú zelenú. |
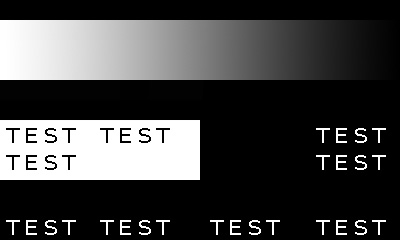 |
| A nakoniec prevod cez modrý kanál. |
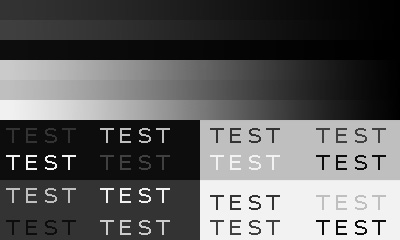 |
| Pri hodnotách 20,75,5 (Teda prevod najmä cez zelený kanál) je výsledok podobný prevodu cez Gradient Map. Toto opäť zodpovedá tomu ako obraz vníma ľudské oko, ktoré je najcitlivejšie na zelenú farbu. |
No a poznatok o tom, že pomocou Channel Mixer sa dá nastaviť ako bude ktorá farba s ktorou kontrastovať v ČB sa dá využiť práve pri prevodoch do ČB. V pôvodnej snímke je napríklad kontrast zelenomodrého oblečenia a gitary. Po prevode je však aj oblečenie aj gitara skoro rovnakej farby a kontrast zanikol.
Tomuto sa dá pomôcť tým, že možno určiť (približne) ktoré farby sa majú transformovať na tmavšie odtiene šedej a ktoré na svetlejšie.
 |
| Ak použijem hodnoty 80% pre červený kanál -30 pre zelený a 50 pre modrý kanál kontrast medzi zeleným oblečením (stmavil som ho, keďže zelená je potlačená) a gitarou (zosvetlil som ju, keďže som zvýraznil červenú zložku) je teraz vyšší. (Na obrázok som potom aplikoval ešte Auto Levels a doostrenie) |
 |
| Naopak pri hodnotách -20 80 40 som potlačil červenú farbu (drevo a pleť sú preto tmavšie) a zvýraznil zelenú (oblečenie, a všetko zelené a žlté je svetlejšie) Po Channel Mixer som opäť nastavil kontrast cez Auto Levels, a obrázok jemne doostril. |
Krivky - Curves
Krivky sú dobré na úpravu kontrastu. Výhoda (oproti Levels) spočíva v tom, že umožňujú lepšie kontrolovať prepaly a čierne miesta bez kresby. Asi najčastejšie sa používa "s" krivka, ktorá zvyšuje kontrast. Úprava cez krivky je pod Image/Adjustments/Curves.
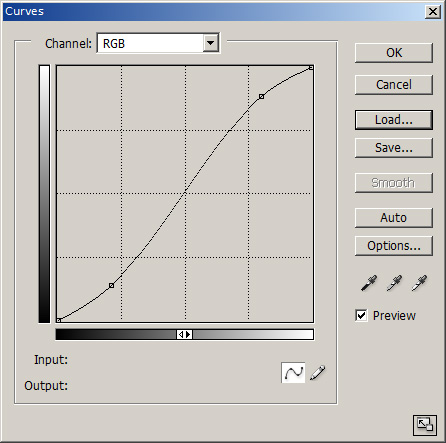 |
| Takto nejak vyzerá bežná "s" krivka. Tmavé tóny budú tmavšie a svetlé tóny ešte svetlejšie. Čím bude Sko jemnejšie tým bude úprava miernejšia. |
 |
| A takto vyzerá foto po aplikovaní hornej krivky. Foto je dosť kontrastná a svetlá - krivku je potrebné troška doladiť. Ale stále - výsledok je kontrastnejší ako pôvodný originál a nemá prepaly ani čierne miesta. (samozrejme ak je krivka výrazná môžu vzniknúť) |
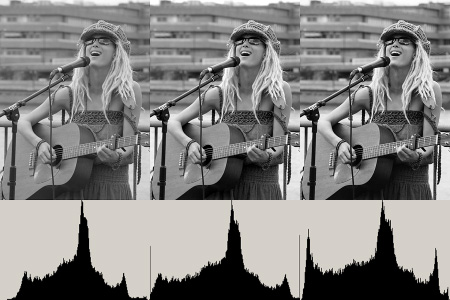 |
| Vľavo pôvodná desaturovaná verzia, v strede manuálna úprava úrovní a napravo úprava cez krivky. Kým kontrast je približne rovnaký (možno dokonca vyšší pri úprave cez krivky), obrázok upravený cez krivky nemá žiadne prepaly ani čierne miesta. Aj keď to možno napohľad nevidno - s takýmto obrázkom bez prepalov sa lepšie neskôr pracuje. |
Color Balance - Alternatíva k Channel Mixer?
Ako už bolo spomenuté, pri prevode farebného obrázku do ČB ide o to akej farbe bude priradená aká úroveň šede. Channel Mixer dovoľoval kontrolovať, ktorá farba (skupina farieb) bude v ČB zobrazená ako svetlá, a ktorá farba (farby) budú tmavé. Pri ČB však možno využiť to, že nevidieť farby. A teda pôvodnú foto možno farebne úplne "rozladiť" a po prevode do ČB to aj tak nebude viditeľné.Keďže "kazenie" farieb pôsobí trocha znepokojujúco, je dobré vidieť hneď výsledok. Teda - po každej úprave farebnosti by bolo dobré foto okamžite previesť do ČB. Toto by však bolo dosť nepraktické a zdĺhavé a je dobré použiť vrstvy. Princíp spočíva v tom, že budem pracovať stále s farebným obrázkom, ale posledná vrstva zabezpečí prevod do čiernobielej.
Tu mám na výber hociktorú z predošlých možností, a teda prevod môžem realizovať cez Desaturate, Gradient Map alebo cez Channel Mixer.
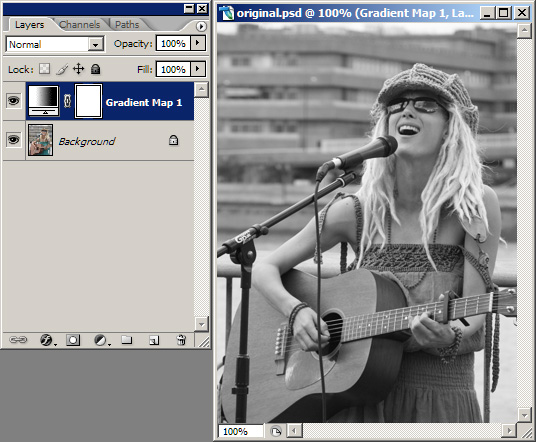 |
| Na prevod do čb som zvolil (iba ako príklad) Gradient Map. Teda Layer/New Adjustment Layer/Gradient Map. |
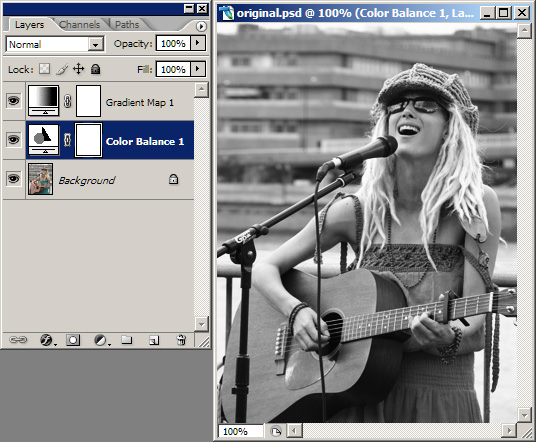 |
| Ďalej si vytvorím vrstvu na úpravu farebnosti - Color Balance. Dôležité je aby som upravoval farebnosť pôvodnej foto pred prevodom do ČB a teda poradie vrstiev musí byť také, že vrstva na prevod do ČB (v tomto prípade Gradient Map) je najvyššie. |
Workflow - využitie vrstiev
Použitie vrstiev poskytuje pri prevode do ČB (Ale aj iných úpravách) asi najviac možností. Výhodou je, že každú úpravu je možné neskôr doladiť, a pomocou priehľadnosti vrstvy (opacity) je možné určovať ako silný má byť efekt vrstvy.Pri prevode do ČB si teda stačí stanoviť jednotlivé kroky a pre každý potom vytvoriť vrstvu. Pri vytvorení vrstvy stačí nastaviť efekt "zhruba", neskôr keď sú všetky vrstvy hotové doladia sa jednotlivé nastavenia jemne.
Prvý krok je teda prevod do ČB. Na tento účel možno použiť Desaturate, Gradient Map alebo Channel Mixer. Najviac možností asi poskytuje Channel Mixer tak teda použime ten...
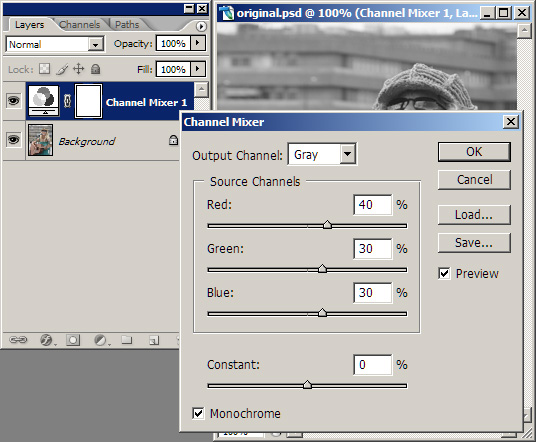 |
| Layer/New Adjustment Layer/Channel Mixer (alebo cez ikonku pod vrstvami). Hodnoty som nastavil (iba zhruba) tak aby boli odtiene také ako chcem. Súčet by mal byť 100% ale ani to nie je dôležité - keďže je to vrstva možno to hocikedy upraviť. |
Ďalej je potrebné zvýšiť kontrast. Ak som použil na prevod Gradient Map, je možné ho zvýšiť už tam, ale lepšie je vytvoriť si na to novú vrstvu. Na zvýšenie kontrastu možno použiť Brightness/Contrast, Levels alebo Curves. Dá použiť aj napríklad Color Balance (keď upravím Shadows a Highlights) a možno aj čosi iné, ale myslím že najlepšia možnosť je Curves, pretože kontroluje kontrast, svetlosť a dobre sa dajú regulovať prepaly.
Rozdiel je síce neveľký, ale vrstvu na úpravu kontrastu je dobré umiestniť pod vrstvu, ktorá slúži na prevod. To preto aby sa prevod robil s "hotovou" foto, ako posledný krok. Ak poslednou (najvyššou) vrstvou bude vrstva na úpravu kontrastu výsledok bude troška iný. (nie zlý, len iný)
(*na screenshotoch je hlavný obrázok zakrytý iba preto aby to tu vošlo, v skutočnosti pri každej úprave sledujem, ako sa to prejaví na výsledku)
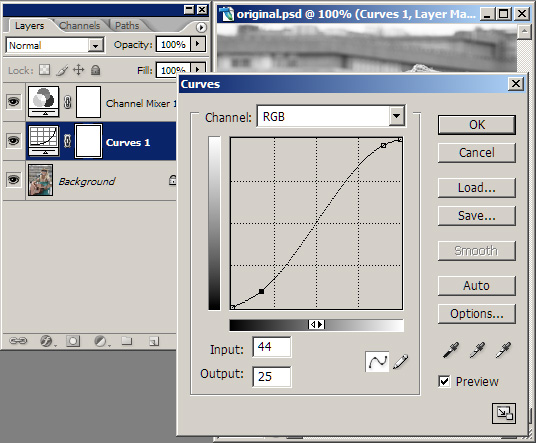 |
| Layer/New Adjustment Layer/Curves a nastavím krivku, ktorá zvýši kontrast. Opäť len tak zhruba - možno ju doladiť neskôr. |
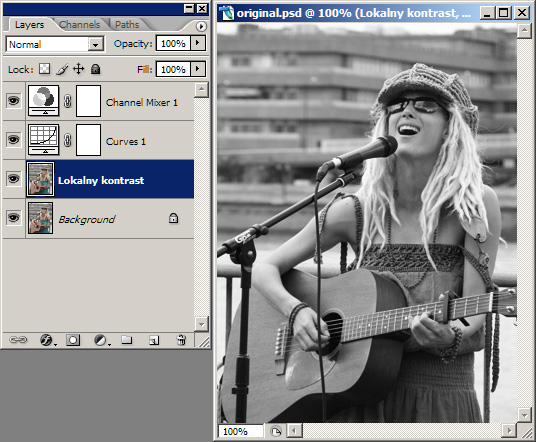 |
| Ďalším krokom môže byť zvýšenie lokálneho kontrastu. Skopírujem teda pôvodnú vrstvu "Background" a pomenujem ju napríklad "Lokalny kontrast". |
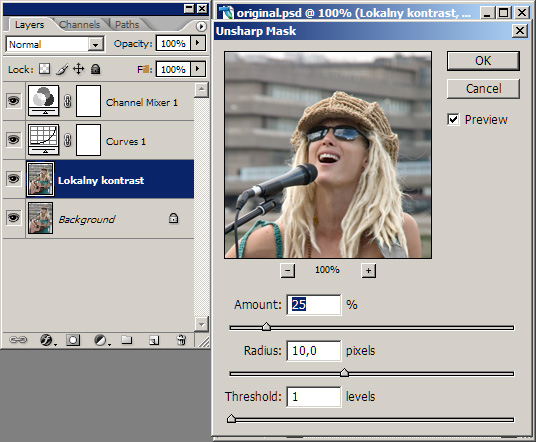 |
| Cez Unsharp Mask, s väčším Radiusom a menším Amount zvýšim lokálny kontrast. Vôbec nevadí, že efekt je prisilný, neskôr možno znížiť priehľadnosť tejto vrstve a efekt bude jemnejší. (Lokálny kontrast je možné zvýšiť priamo pôvodnej Background vrstve, ale takto je to nedeštruktívne, a stále mi ostáva k dispozícii originálna foto) |
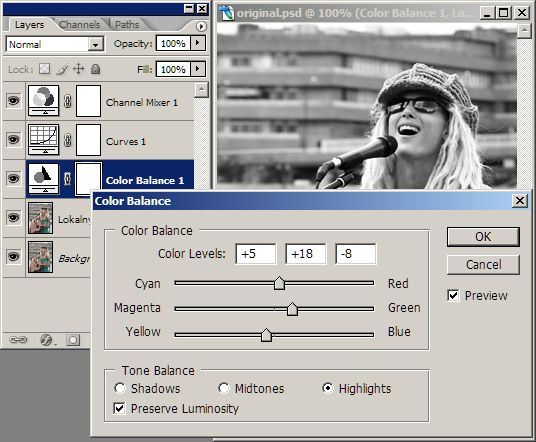 |
| Interpretáciu farieb možno v tejto chvílí doladiť cez Color Balance. Zároveň je možné ešte trocha (úpravou Shadows a Highlights) zvýšiť kontrast. Poradie vrstiev by malo byť takéto, resp. Color Balance nesmie byť vyššie ako vrstva zabezpečujúca prevod, a nemala by byť pod vrstvou ktorá zvyšuje lokálny kontrast. |
Ak napriek nastaveniam Channel Mixera aj Color Balance je stále niektorá farba interpretovaná ako príliš tmavá, alebo naopak príliš svetla - je možné upraviť farby lokálne. Na tejto foto príliš veľa farieb nie je, ale zvolím napríklad zelenú - kvôli jej oblečeniu. Teraz sa prejaví výhoda vrstiev v tom, že ak vypnem vrstvu ktorá ma na starosti prevod (odškrtnem ikonku oka vedľa vrstvy Gradient Map) a úpravu farebnosti (odškrtnem ikonku oka vedľa vrstvy Color Balance) vidím fotografiu v pôvodných farbách a môžem ľahko označiť napríklad zelenú.
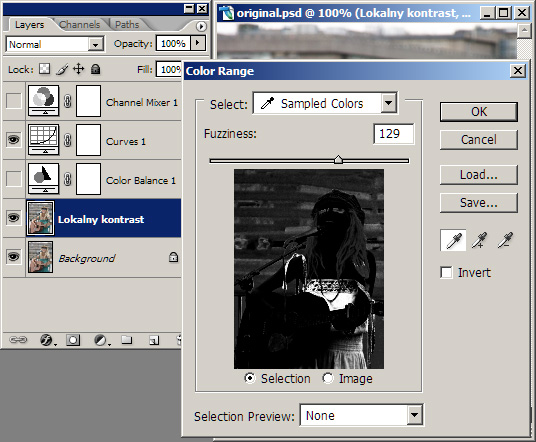 |
| Select/Color Range a kliknem na zelené oblečenie. Fuziness nastavím tak aby sa vybrala iba (alebo aspoň najmä) zelená farba. |
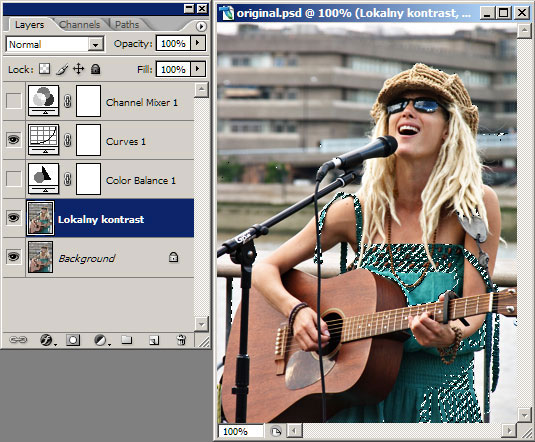 |
| Selekcia by mala vyzerat asi takto. (resp. to čomu chcem zmeniť farbu by malo byť označené) |
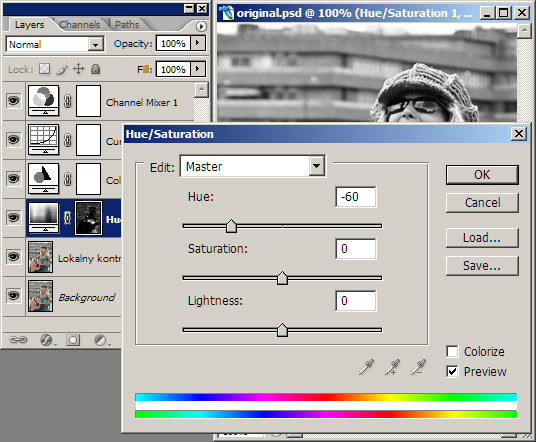 |
| Zapnem opäť viditeľnosť všetkým vrstvám, tak aby som videl obrázok opäť v ČB. Vytvorím novú vrstvu kde nastavujem farebnosť. Layer/New Adjustment Layer/Hue/Saturation. Automaticky mi vznikne maska podľa toho čo bolo označené. Pomocou Hue nastavujem ako je interpretovaná zelená farba. V skutočnosti vlastne mením farbu úplne, ale to v ČB nevidieť. Modrozelené šaty sú teraz svetlozelené, čo v ČB (pri tomto konkrétnom prevode) znamená - tmavšie. Toto však bude najlepšie fungovať iba ak použijem na prevod do ČB Channel Mixer. Ak použijem Gradient Map, tak zmena farby šiat sa v ČB nemusí až tak prejaviť a pri Desaturate sa neprejaví vôbec. Preto - ak používam desaturate je nutné šatám zmeniť svetlosť (Napríklad pomocou kriviek) a nie farbu. Záver - nepoužívať na prevod Desaturate ak na to nie je dôvod... |
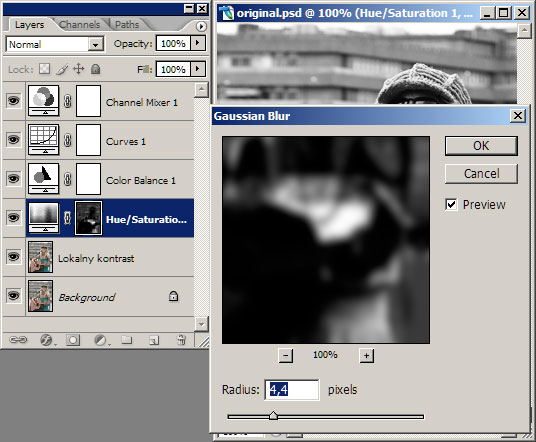 |
| Ak výsledok pôsobí neprirodzeným dojmom, na masku je dobré aplikovať mierny Gaussian Blur. Toto zároveň spôsobí zvýraznenie štruktúry (lokálny kontrast medzi pôvodnou farbou šiat a novou farbou). Kliknem teda na masku pri vrstve ktorá mení farbu šiat, a zvolím Filter/Blur/Gaussian Blur |
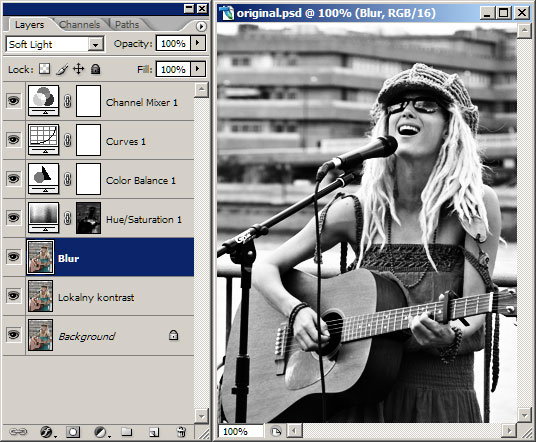 |
| Ďalej je možné použiť nejaký efekt. Tu je možností veľa, teraz kvôli kontrastu použijem jemné rozmazanie. Zduplikujem vrstvu "Lokalny kontrast" (v skutočnosti môžem zduplikovať priamo vrstvu "Background", ale keďže "Lokalny kontrast" teraz definuje obraz, použijem túto vrstvu). Táto vrstva bude nad vrstvou "Lokalny kontrast" a pod všetkými ostatnými vrstvami. Kliknem teda na vrstvu "Lokalny kontrast" a Layer/Duplicate Layer. Pomenujem ju napríklad "Blur". Krytie nastavím na Soft Light. (resp. podľa efektu ktorý robím) |
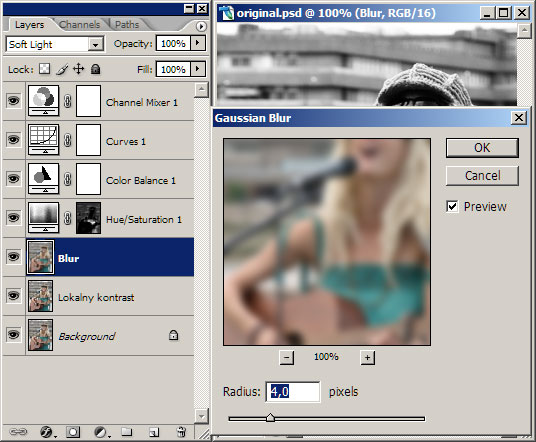 |
| Na túto vrstvu aplikujem Gaussian Blur. Filter/Blur/Gaussian Blur, a Radius nastavím tak aby som dosiahol požadovaný efekt. |
Teraz môže nasledovať ďalšie množstvo efektov, podľa konkrétnej fotografie až nakoniec je nutné fotografiu doostriť. Tu možno postupovať tak, že zlúčim všetky vrstvy (ešte predtým im samozrejme nastavím a doladím všetky parametre) a nakoniec použijem Unsharp Mask.
Je znova dobré spraviť to cez vrstvu. Teda - ak mám všetky parametre jednotlivých vrstiev nastavené, vytovorím novú vrstvu zo všetkých predošlých vrstiev - Ctrl+Alt+Shift+E a doostrím túto výslednú. Toto má význam iba preto ak by som sa rozhodol vrátiť späť a niektoré parametre upraviť. Ak nepotrebujem vrstvy s úpravami (ale fakt je dobré ich mať) tak stačí zlúčiť vrstvy (Layer Flatten Image) a aplikovať Unsharp Mask na výsledok.
Ešte výhodnejšie je však doostrovať konvolučne, a vytvoriť si vrstvu špeciálne na ostrenie.
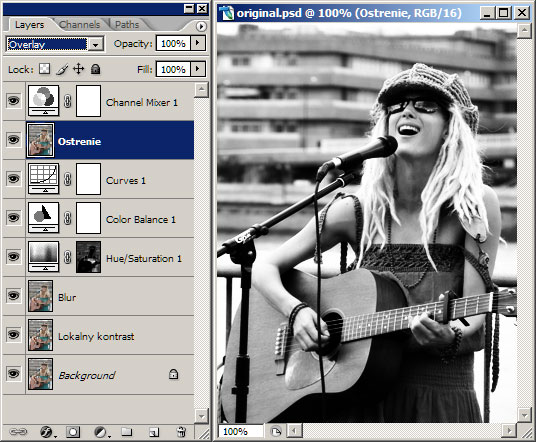 |
| Skopírujem pôvodnú "Background" vrstvu a pomenujem túto novú vrstvu napríklad "Ostrenie". (Je dôležité skopírovať pôvodnú vrstvu, pretože táto obsahuje najviac detailov) Nastavím tejto novej vrstve krytie Hard Light (alebo Overlay, Soft Light, Vivid Light, Linear Light - podľa toho aké doostrenie chcem použiť, ale kľudne nech je efekt prisilný, neskôr sa dá zjemniť) a posuniem ju čo najvyššie, ale pod vrstvu ktorá má na starosť prevod (Channel Mixer). Teraz aplikujem na túto vrstvu filter horná priepusť. |
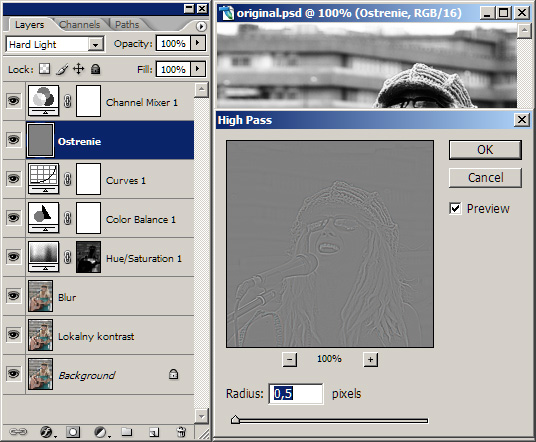 |
| Filter/Other/High Pass a nastavím aké jemné detaily majú byť ostrené. |
 |
| Teraz už len vyladím jednotlivé vrstvy, a nastavím im priehľadnosti a prevod do ČB je hotový. Dole je histogram obrázku - na obrázku nie sú prepaly ani čierne miesta bez kresby. Obrázok pôsobí kontrastným dojmom preto, že histogram je "rozprestretý" resp. naplno využitý. |
 |
| Pre porovnanie - pôvodný obrázok prevedený do ČB na jeden klik - cez desaturate, vyzeral takto... |
PSD súbor z tohto príkladu je možné stiahnuť tu (3.21MB)
Záver
Ak má byť niečo vizuálne zaujímavé je dôležitý najmä kontrast. Pri ČB fotografii je kontrast obzvlášť dôležitý, pretože bez farby je to vlastne jediný výrazový prostriedok. No a ak má fotografia kontrast, lokálny kontrast (je vidieť kontrastne aj jednotlivé malé detaily) a ostrosť (drobné detaily sú ostré) je veľká šanca že bude pôsobiť "pekným" dojmom.Pri ČB fotografii (takej bežnej) dokonca ani toľko nevadí keď má prepaly, alebo čierne miesta (tie vadia najmenej). Jediný dôvod prečo sa im snažím zabrániť je, že s fotkou ktorá nemá stratu kresby ani v svetlých ani tmavých tónoch sa o dosť lepšie pracuje.
 |
| Pri ČB fotografii sa často pridáva umelo šum, ktorý najmä v spojení s vysokým kontrastom občas fotke pomôže. Tak isto vie niekedy pomôcť zmena tonality (sépia) alebo proste hocijaký efekt. No a nakoniec - je dobré keď to ostane prirodzené a s efektami to netreba preháňať... |
Linky
Do poznámok sa síce zdroje obvykle nepíšu, ale predsa len - z úcty k autorom, a aby som si prípadne neskôr mohol nájsť bližšie info...Christoph Marquardt - Tips from the top Floor podcast